Wir führen pascom Web Meetings ein, dass neueste Feature der pascom Video Collaboration Suite. Im folgenden Video-Tutorial und in der nachfolgenden Kurzanleitung sehen wir uns kurz an, wie Sie Kunden und Geschäftspartner mit dem pascom Web-Meeting-Tool zu Ihren Online-Videokonferenzen einladen können.
Bitte akzeptieren Sie die Marketing-Cookies um ein Video anzuschauen
COOKIES AKZEPTIEREN
Um Ihnen den Einstieg in die neuen pascom Web-Meeting-Tools zu erleichtern, haben wir für Sie eine Kurzanleitung zusammengestellt, in der wir Ihnen zeigen, wie Sie Ihre Online Web Konferenzen ins Laufen bringen.
Genau wie bei einer internen Videokonferenz müssen Sie zunächst eine pascom-Gruppe erstellen, um eine Web-Meeting-Sitzung einzurichten. Klicken Sie im pascom Client einfach auf das rote Plus-Symbol  über Ihrer internen Kontaktliste. Dadurch wird der Abschnitt “Gruppe erstellen” geöffnet, in dem Sie einen Gruppennamen eingeben müssen, z.B. “Web-Meeting”, und schalten Sie “Gäste zulassen” ein (es wird rot, wenn es eingeschaltet ist).
über Ihrer internen Kontaktliste. Dadurch wird der Abschnitt “Gruppe erstellen” geöffnet, in dem Sie einen Gruppennamen eingeben müssen, z.B. “Web-Meeting”, und schalten Sie “Gäste zulassen” ein (es wird rot, wenn es eingeschaltet ist).
Klicken Sie nun auf das Speichern-Symbol  oben rechts im neuen Gruppenfenster.
oben rechts im neuen Gruppenfenster.
2. Laden Sie Teilnehmer ein
Nachdem die Gruppe nun gespeichert wurde, klicken Sie auf die Schaltfläche Gruppeninfo, um die Gruppeneinstellungen zu öffnen.
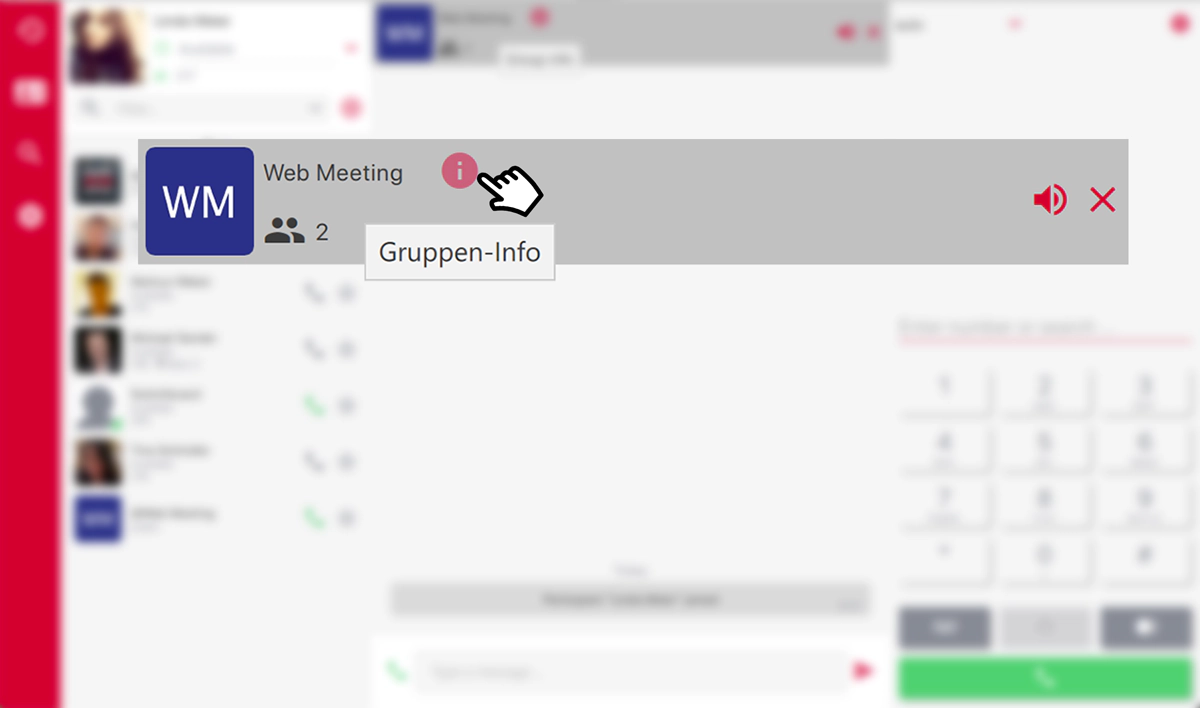 pascom Webmeeting Gruppen Info
pascom Webmeeting Gruppen Info
In diesem Bildschirm wird unter dem Gruppenavatar folgendes aufgelistet:
- Einwahlnummer
- PIN
- Gruppen-URL
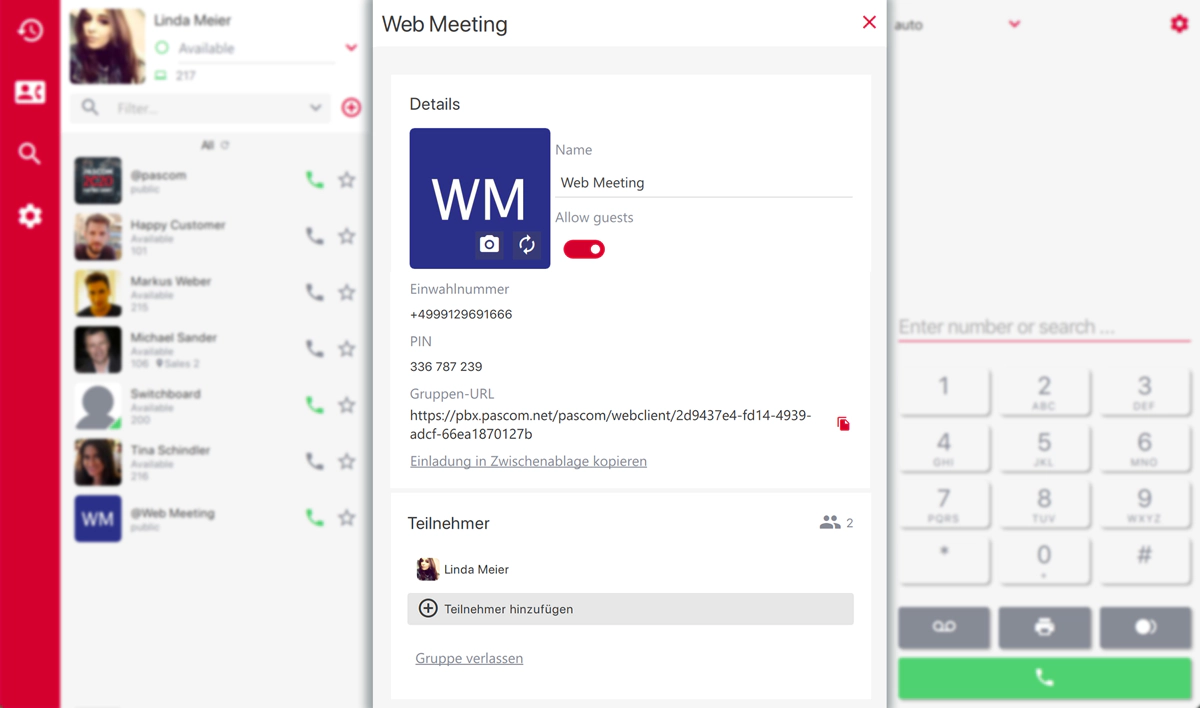 pascom Webmeeting einrichten
Wenn Sie eine rote Warnmeldung sehen, dass die Telefoneinwahl nicht aktiviert ist, sprechen Sie mit Ihrem Telefonsystemadministrator - die Konfiguration ist wirklich einfach!
pascom Webmeeting einrichten
Wenn Sie eine rote Warnmeldung sehen, dass die Telefoneinwahl nicht aktiviert ist, sprechen Sie mit Ihrem Telefonsystemadministrator - die Konfiguration ist wirklich einfach!
Verwenden Sie die Schaltfläche “Einladung in die Zwischenablage kopieren” und senden Sie die Informationen dann per E-Mail an die gewünschte Kontaktperson. Ihre eingeladenen Personen können nun über deren Webbrowser an Ihrer Videokonferenz teilnehmen.
3. Starten des Web Meetings
Als pascom-Benutzer müssen Sie Ihren Browser nicht öffnen um dem Meeting beizutreten. Stattdessen können Sie das Meeting vom pascom Client aus starten und steuern. Sobald Ihre Teilnehmer dem Meeting beigetreten sind, wird die Gruppe, die Sie in Schritt 1 eingerichtet haben, in der Kontaktliste grün hinterlegt. Alle Teilnehmer werden in einer virtuellen Lobby auf Sie warten. Alles, was Sie jetzt noch tun müssen, ist die Gruppe anrufen, indem Sie auf das Telefonsymbol klicken.
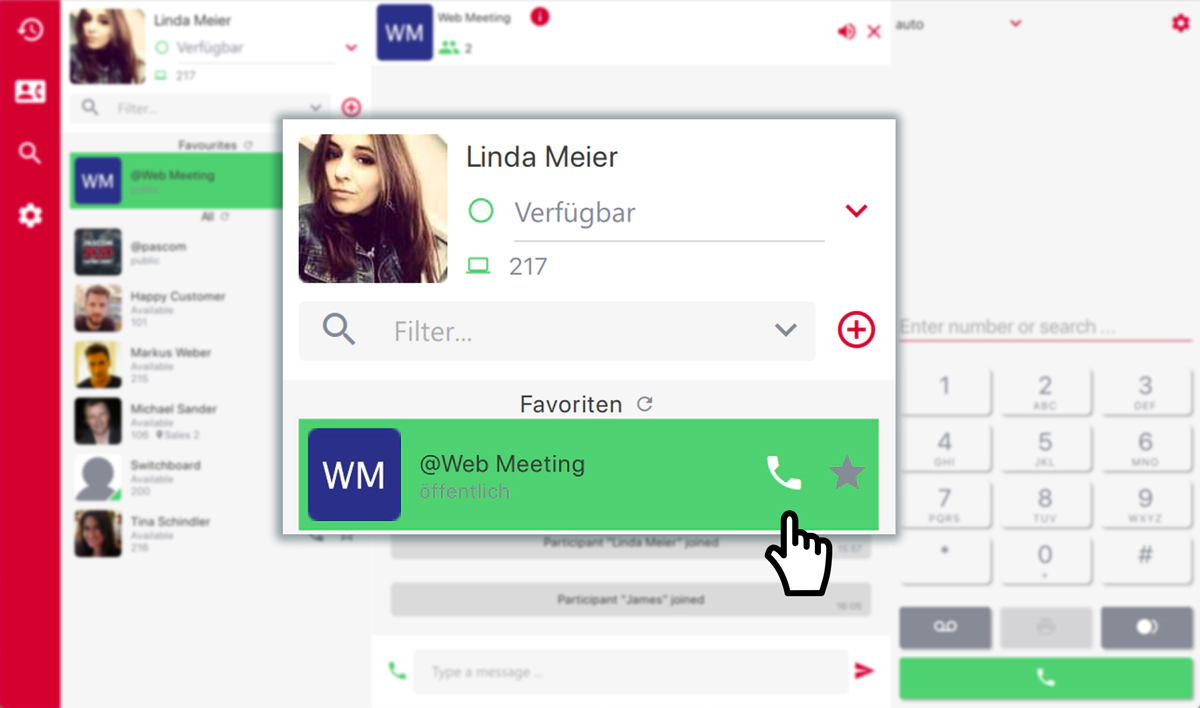 pascom Webmeeting starten
In der Kontaktliste ist es entweder grün (keine Aktivität) oder weiß (Aktivität in der Gruppe).
pascom Webmeeting starten
In der Kontaktliste ist es entweder grün (keine Aktivität) oder weiß (Aktivität in der Gruppe).
Als externer Teilnehmer ist die Verwendung des Web-Meeting-Clients sehr einfach und benutzerfreundlich. Sollten Ihre Teilnehmer Probleme haben, dem Meeting beizutreten, haben wir zusätzlich ein Web Client Benutzerhandbuch erstellt.
Als Moderator eines Web-Meetings können Sie Ihr Video einschalten, Ihren Bildschirm freigeben und die eingebauten Instant-Messaging-Tools nutzen. Wenn Sie Ihr Video einschalten, können Sie eine persönlichere Verbindung mit den Meeting Teilnehmern herstellen und mit den Screensharing-Tools, durch die gemeinsame Nutzung von Präsentationen, eine noch größere visuelle Wirkung erzielen. Die Instant-Messaging-Tools ermöglichen es allen Benutzern, per Text-Chat miteinander zu schreiben, um zusätzliche Informationen wie Links oder Statistiken usw. auszutauschen.
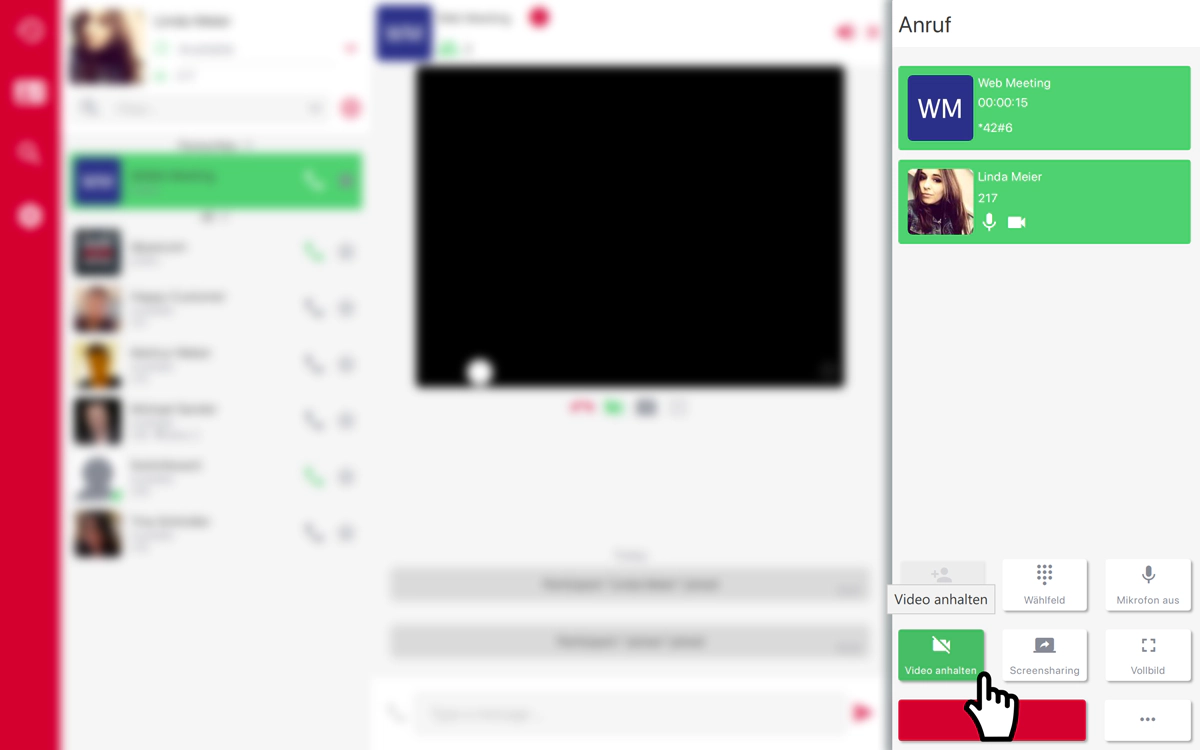 pascom Webmeeting Video-Tools
pascom Webmeeting Video-Tools
Detailierte Benutzerhandbücher
Als weitere Informationsquelle haben wir unsere Telefonanlagen-Dokumentation mit einigen nützlichen Benutzerhandbüchern aktualisiert, die speziell für Endbenutzer erstellt wurden.
Sie decken jeden Aspekt der pascom Desktop-, Mobil- und Webanwendungen ab und sind daher auf jeden Fall einen Besuch wert:
Wir sind hier um zu helfen
Wenn Sie Fragen zu den Funktionen der pascom-Telefonanlage und deren Nutzung haben, dann schauen Sie sich weitere Video Collaboration-Beiträge sowie unsere Benutzerhandbücher für den Desktop-Client, die mobile VoIP App und den Web-Client an.
Wenn Sie, Ihr Team, Ihre Kollegen oder Kunden von einer effektiven All-in-One-Lösung für Video und Geschäftskommuniaktion profitieren möchten, dann sind wir für Sie da. Rufen Sie uns einfach an (+49 991 291691 200) und starten Sie mit unserer kostenlosen Cloud Telefonanlage.
Jetzt Kostenlos Starten