Die pascom Client-Profile sind eine Funktion zur Präsenzverwaltung, die wir dem pascom Cloud-Telefonsystem und den pascom Desktop- und Mobile-Apps hinzugefügt haben. Das Tool Profile wurde entwickelt, um die Benutzererfahrung der Anwender zu verbessern und ermöglicht eine präzisere Verwaltung von Geräten und Aktionen, unabhängig von Ihrem Arbeitsplatz, Zeitplan und sogar der Arbeitsbelastung.
Bitte akzeptieren Sie die Marketing-Cookies um ein Video anzuschauen
COOKIES AKZEPTIEREN
Mit den pascom Client-Profilen können Benutzer beispielsweise steuern, wie sie online erscheinen, und automatisch ihr bevorzugtes Gerät, die Teamzugehörigkeit und die “Follow me”-Einstellungen für eine Vielzahl verschiedener Szenarien ändern, z.B. wenn sie von zu Hause aus arbeiten, sich in einem Meeting befinden oder sogar im Urlaub sind.
Sie fragen sich bestimmt, das konnte man doch bereits alles schon machen, warum also brauchen wir Profile? Ganz einfach: Mit den pascom Client Profilen kann ein Benutzer seinen Präsenzstatus mit Aktionen verknüpfen und in Profilen abspeichern. Einmal eingerichtet, kann das Profil jedes Mal aktiviert werden, wenn man es braucht, anstatt jedes Mal mehrere Einstellungen einzeln anpassen zu müssen, wenn sich Anforderungen ändern, z.B. wenn man den Arbeitsplatz vom Büro ins Home Office wechselt.
Hinzu kommt, dass die Geschäftswelt extrem hektisch geworden ist und die Kommunikationskanäle komplexer und vielfältiger sind als je zuvor. Wir arbeiten von zu Hause aus, im Büro und unterwegs. Wir telefonieren, wir chatten, wir tauschen Dateien aus, wir nehmen an Videokonferenzen teil und senden vielleicht sogar ab und zu ein Fax. Für jedes dieser Szenarien verwenden wir unterschiedliche Geräte wie Softphones, Mobiltelefone, Tablets und gelegentlich auch ein Tischtelefon. Wir haben auch unterschiedliche Erwartungen daran, wie all diese Arbeitsbereiche, Geräte und Kanäle harmonisch miteinander funktionieren sollten.
Genau für diesen Punkt bieten die pascom Client-Profile einen echten Vorteil für jeden Nutzer, da sie es ermöglichen, alles genau auf sich, seine Bedürfnisse und seine bevorzugte Arbeitsweise in jeder Situation anzupassen und zu verwalten, anstatt nach einer vordefinierten, starren Vorlage zu arbeiten, welche oftmals eher frustriert als effizient ist.
Bevor wir weitermachen, sollten Sie wissen, dass Ihnen zwei Standard-Profile zur Verfügung stehen: Verfügbar und DND.
Wenn Sie eines dieser Standardprofile auswählen, schalten Sie Ihre Geräte grundsätzlich ein (verfügbar) und aus (DND). Das ist vielleicht das, was Sie erwarten, aber für viele Benutzer ist diese Funktionalität zu simpel, insbesondere in der Welt des hybriden und mobilen Arbeitens. Schauen wir uns also an, wie wir die Dinge verbessern und unsere Profile ausbauen können, damit sie wirklich unseren täglichen Arbeitsanforderungen entsprechen, und der Einfachheit halber werden wir die Arbeit von zu Hause und vom Büro aus als Beispiel verwenden.
Ein neues Profil einrichten
Um ein neues Profil einzurichten, öffnen Sie einfach Ihre pascom Desktop- oder Mobile-App, rufen Sie das Einstellungsmenü auf und gehen Sie zum Abschnitt “Profile”:
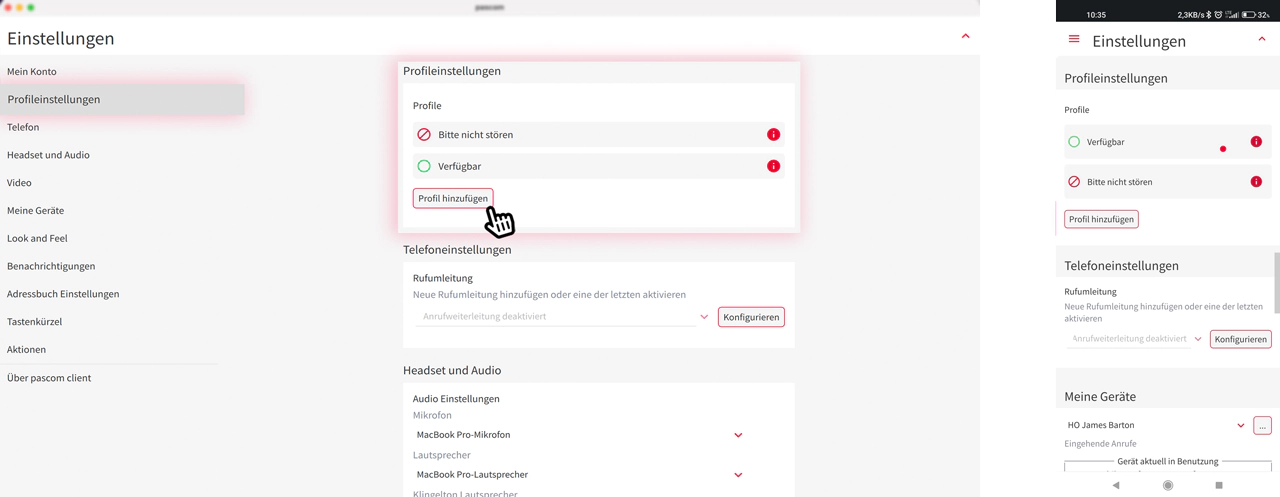
Als nächstes müssen Sie einen Profilnamen hinzufügen - in unserem Fall “Home Office”. Der Profilname sollte sinnvoll und aussagekräftig sein, da er Ihnen nicht nur sofort sagt, wofür dieses Profil gedacht ist, sondern der Name auch in den pascom-Apps angezeigt wird, um anderen Nutzern mitzuteilen, wie Ihr aktueller Anwesenheits-/Verfügbarkeitsstatus ist.
Im weiteren Verlauf können Sie eine Farbe und ein Symbol für Ihr Profil auswählen. Auch hier ist es wichtig, eine Farbe zu wählen, die Ihren Status effektiv kommuniziert, da sie anderen Nutzern hilft, Ihre Verfügbarkeit schnell zu erkennen, insbesondere auf kleineren mobilen Bildschirmen. Wir empfehlen, die Farben “Grün” für verfügbar und “Rot” für nicht verfügbar zu verwenden. Auch die Wahl des Symbols ist wichtig, da es genau aufzeigen kann, wo Sie sich gerade befinden. Wenn Sie zum Beispiel im Home Office arbeiten, zeigt die Farbe Grün und das Haussymbol deutlich, dass Sie von zu Hause aus verfügbar sind.
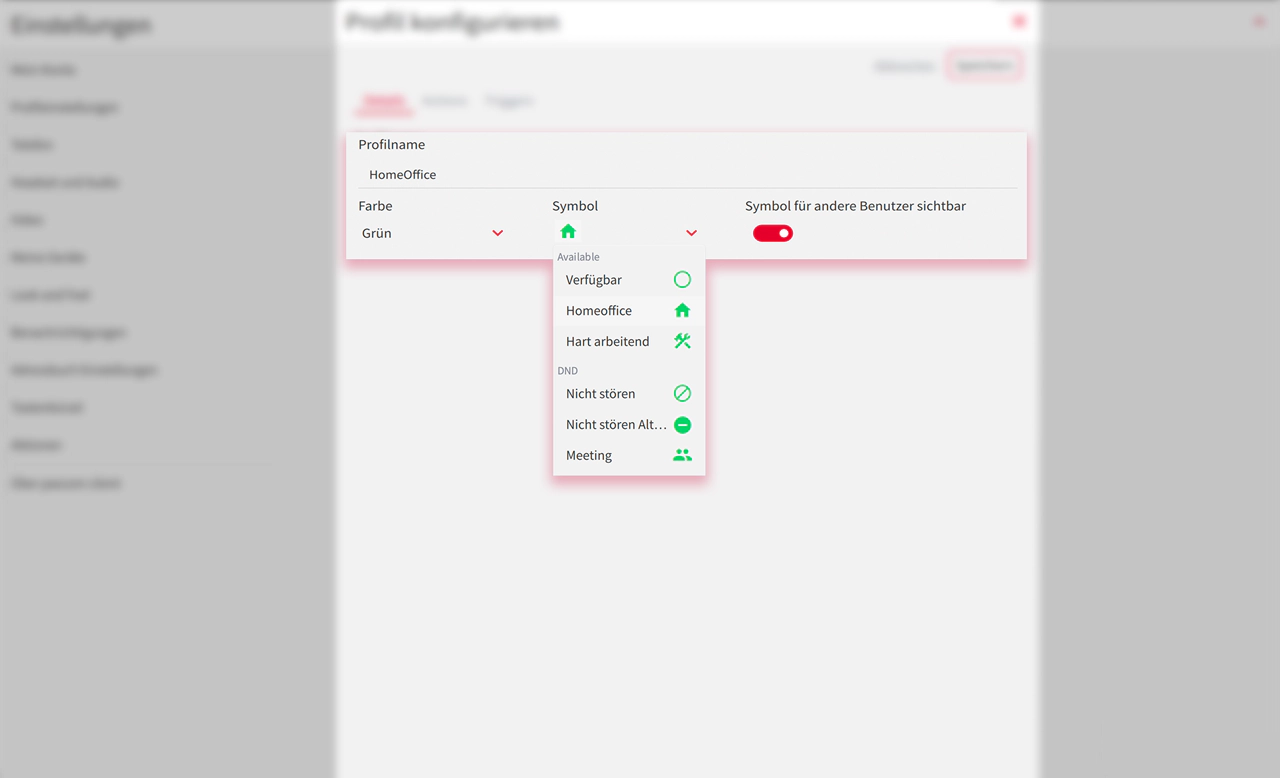
Ein weiteres gutes Beispiel wäre das Einrichten eines Besprechungsprofils. In diesem Fall wäre unser Vorschlag “rot” und entweder das “DND”- oder das “Meeting”-Symbol, um zu zeigen, dass Sie gerade nicht erreichbar sind und nicht gestört werden möchten.
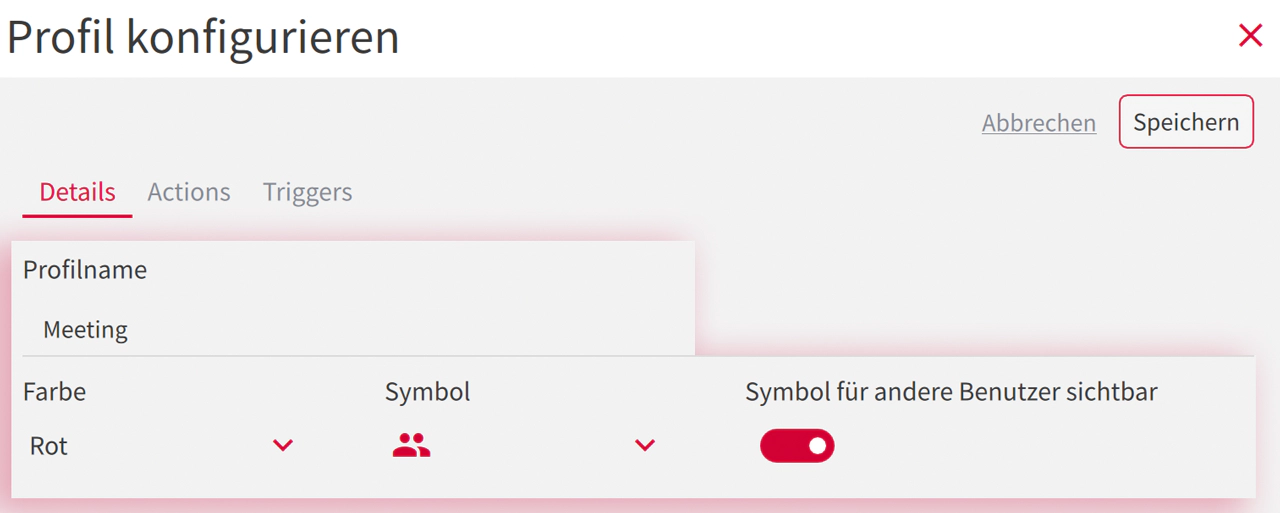
Da das Symbol eine visuelle Referenz für andere Benutzer darstellt, um die aktuelle Arbeitssituation eines Kollegen sofort zu verstehen, ist die Option “Symbol für andere Benutzer sichtbar machen” standardmäßig aktiviert. Obwohl wir dies nicht empfehlen, gibt es bestimmte Situationen, in denen das Symbol auszublenden, wichtig ist.

Wenn Sie jetzt auf “Speichern” klicken, steht Ihr neues Profil in der Dropdown-Liste “Präsenz” in der Desktop- und der mobilen App zur Auswahl bereit. In der Praxis ändert das Profil jedoch nur Ihren Status und fügt diesem eine Farbe und ein Symbol hinzu, ändert aber nichts an der Art und Weise, wie Sie Anrufe tätigen und entgegennehmen. Hierfür müssen wir einige Aktionen hinzufügen.
Aktionen zum Profil hinzufügen
Durch das Hinzufügen von Aktionen zu Ihrem Profil haben Sie die Möglichkeit, jeden Aspekt Ihrer Anrufe zu steuern, vom verwendeten Gerät (FollowMe) bis hin zum Arbeitsort (Arbeitsplatz). Mit Aktionen ist es sogar möglich, die Art der Anrufe, die Sie erhalten, je nach Ihrer aktuellen Situation zu steuern. Wenn Sie z. B. von zu Hause aus arbeiten, können Sie mit Hilfe von Aktionen Ihr Mobiltelefon zum Standardgerät machen, den GSM-Modus aktivieren, wenn die Verbindung zwischen Ihrem Heim- und Ihrem Mobilfunknetz nicht sehr zuverlässig ist und Verzögerungen für Teamanrufe hinzufügen.
Beispiel für die Konfiguration eines Home-Office-Profils
Bevor wir mit der Konfiguration unseres HomeOffice-Profils fortfahren, ist es wichtig zu verstehen, was die einzelnen Aktionen bewirken. Eine ausführliche Erklärung finden Sie im Abschnitt neue Aktionen definieren in unserem Benutzerhandbuch.
Als erfahrener pascom-Benutzer würde ich als Erstes meinen Arbeitsplatz in mein Home Office ändern. Als nächstes würde ich meine FollowMe-Einstellungen für die Verwaltung meiner Geräte konfigurieren. So kann ich zum Beispiel mein mobiles Gerät so konfigurieren, dass es mit einer Verzögerung klingelt, während meine pascom Softphone-App auf meinem Laptop wie gewohnt weiter klingelt. Dies verhindert, dass beide Telefone gleichzeitig klingeln und bietet zusätzlichen Komfort, wenn ich zum Beispiel gerade den Kindern bei den Hausaufgaben helfe.
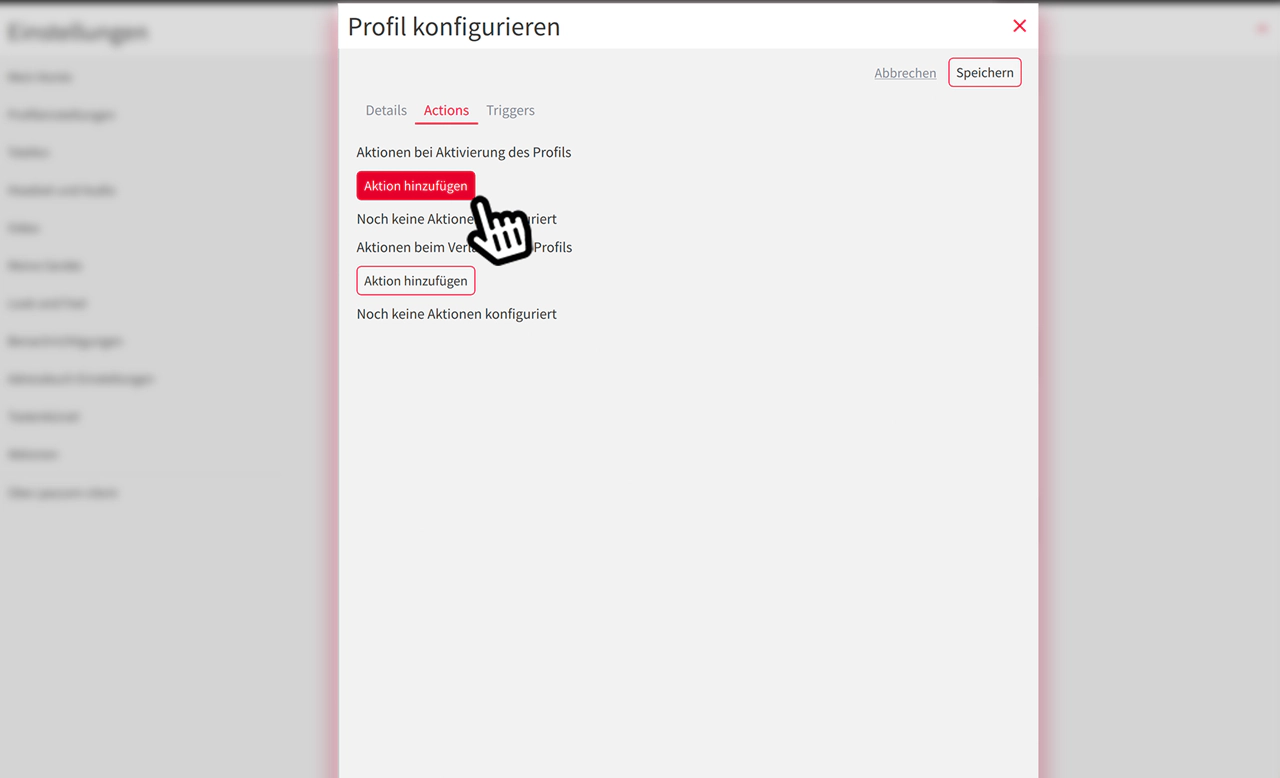
Ihr pascom Client sollte sich stets automatisch aktualisieren, damit Sie immer mit der neuesten Version arbeiten können. Dies wirk sich vor allem auf die Benutzerfreundlichkeit, Funktionalität und Sicherheit aus. Wenn Ihr pascom Client also nicht die neueste Version hat, könnte das bedeuten, dass Ihr Administrator diese Funktion deaktiviert hat und Sie mit ihm sprechen sollten.
Wenn Sie auf die Schaltfläche “Aktion hinzufügen” klicken, öffnet sich das unten abgebildete Menü, und Sie können aus der Liste Ihre Aktionen auswählen. Die erste Aktion, die ich einrichten würde, ist eine Aktion zum ändern des Arbeitsplatzes zu einem Home Office Arbeitsplatz. Der Grund, warum ich so vorgehe, ist, dass die nachfolgenden Aktionen spezifisch für meinen Arbeitsplatz gedacht sind. Man sollte sich daher im Vorfeld selbst fragen, was ich denn mit diesem Profil erreichen möchte, um dann einen entsprechenden Aufbau an Aktionen vorzunehmen.
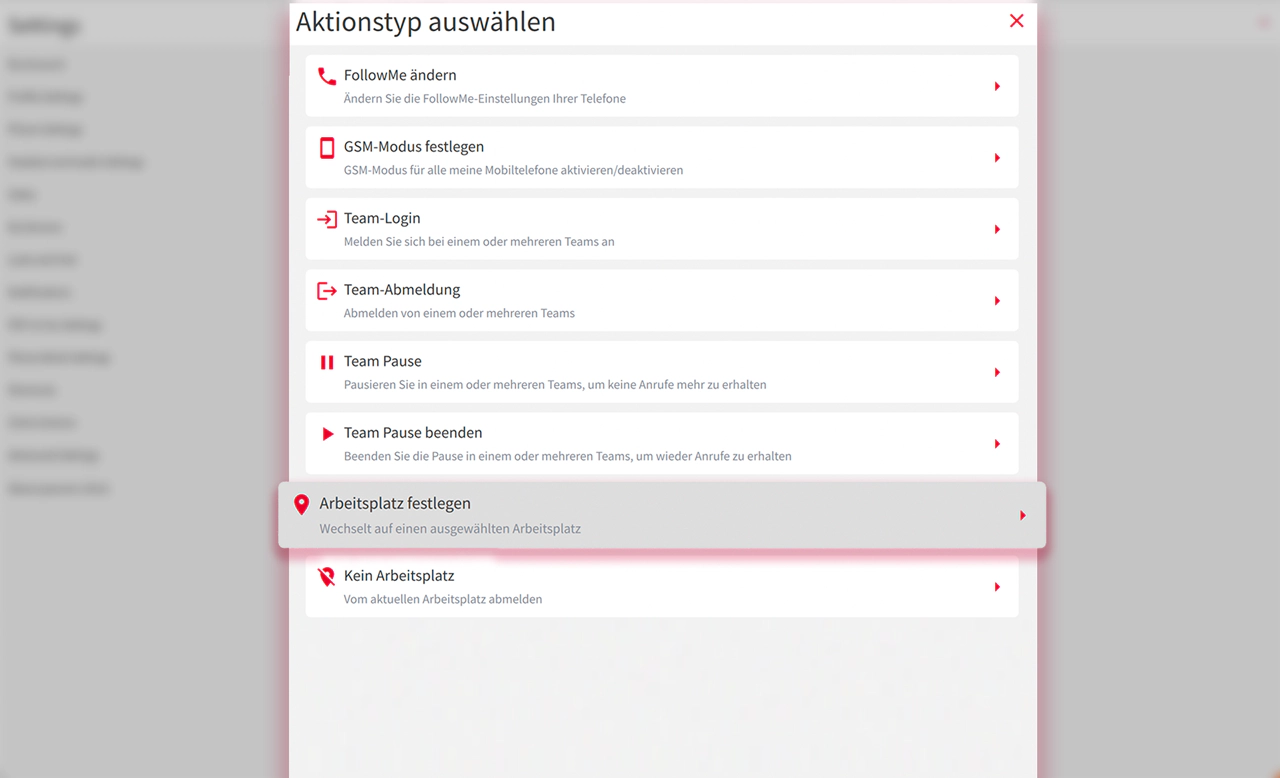
Wenn Sie noch nicht mit Arbeitsplätzen arbeiten, z. B. Büro und Home Office, empfehlen wir Ihnen, dies zu tun, da es den Arbeitsalltag so viel einfacher macht. Erstens ist es durch die Arbeit mit Arbeitsplätzen möglich, einem Arbeitsplatz Geräte zuzuweisen, was Funktionen wie HotDesking ermöglichen und es Benutzern erlaubt, sich bei einem Arbeitsplatz an- und abzumelden und automatisch alle ihm zugewiesenen Geräte zu übernehmen. Außerdem können wir bei der Konfiguration mehr Zeit sparen, da wir Geräte, die anderen Arbeitsplätzen zugewiesen sind, ignorieren können.
Als nächstes würde ich meine FollowMe-Einstellungen für die Verwaltung meiner Geräte konfigurieren. Zum Beispiel kann ich mein mobiles Gerät so konfigurieren, dass es eine Verzögerung hat. Dazu wähle ich einfach die FollowMe-Aktion aus und wähle “Mobil” aus der Dropdown-Liste für das Gerät:
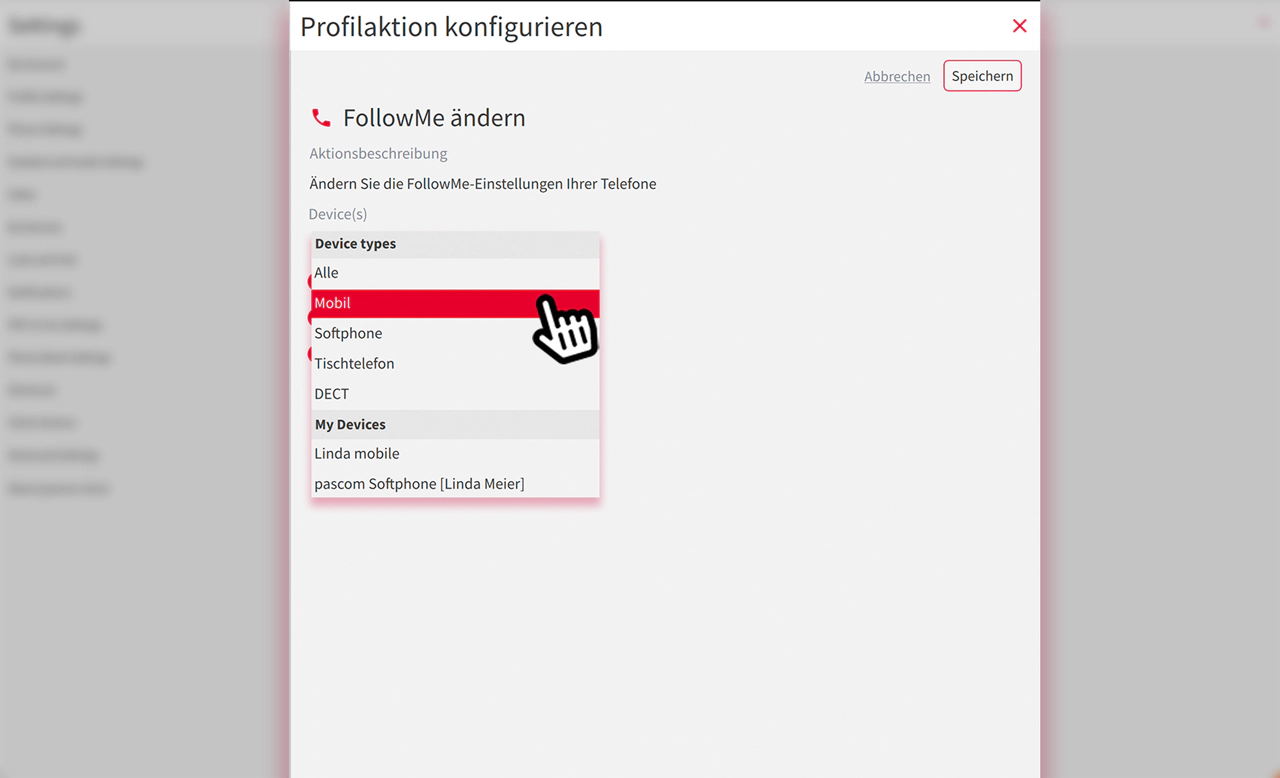
Nun, da mein Mobiltelefon ausgewählt ist, kann ich die Klingelverzögerung nach meinen Wünschen konfigurieren. Im folgenden Beispiel habe ich für Interne Anrufe eine Verzögerung von 3 Sekunden eingestellt und mache das Gleiche für Externe Anrufe (Anrufe direkt an meine Büronummer). Außerdem habe ich Team-Anrufe ausgeschaltet (Rot ist eingeschaltet), was bedeutet, dass ich auf meiner mobilen App keine Anrufe erhalte, die über eine Warteschlange (Vertrieb, Telefonzentrale usw.) an meine Durchwahl zugestellt werden.
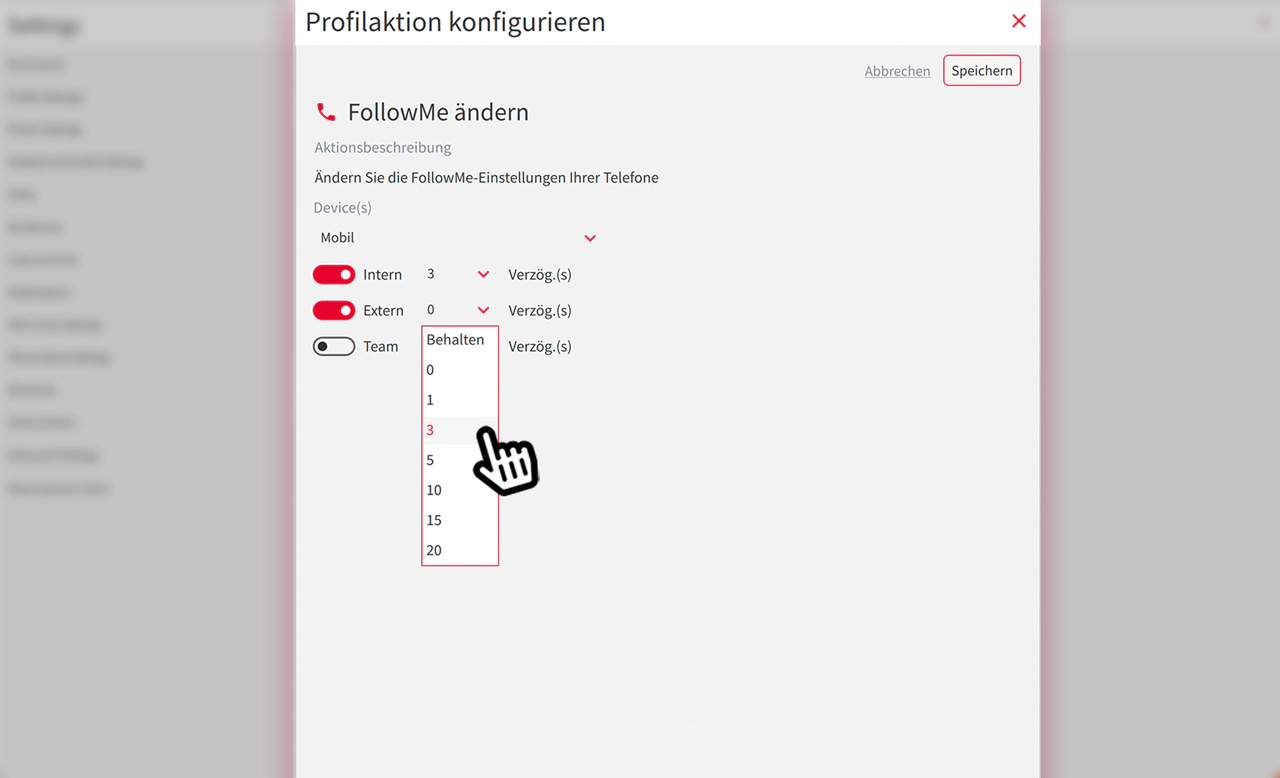
In der Zwischenzeit kann ich meine pascom-Softphone-App auf meinem Laptop so einrichten, dass es weiterhin wie gewohnt klingelt, nämlich ohne Verzögerung. Dies stellt sicher, dass nicht beide Telefone gleichzeitig klingeln und bietet damit einen zusätzlichen Komfort.
Am Ende wird Ihre Konfiguration in etwa so aussehen:
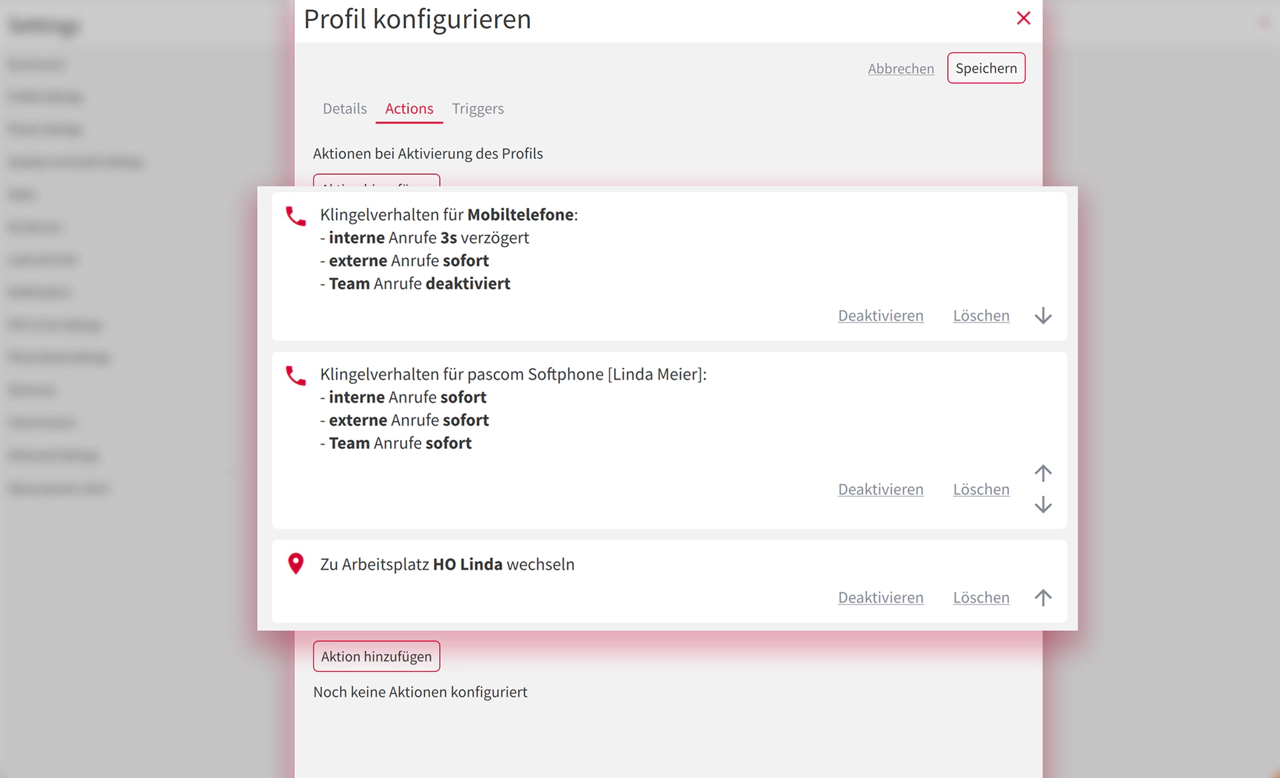

Um Ihr Profil anzulegen, müssen Sie nur noch auf die Schaltfläche Speichern klicken. Dadurch werden Ihr Profil und die damit verbundenen Aktionen gespeichert, so dass Sie in Zukunft nur noch zwischen den Profilen wechseln brauchen:
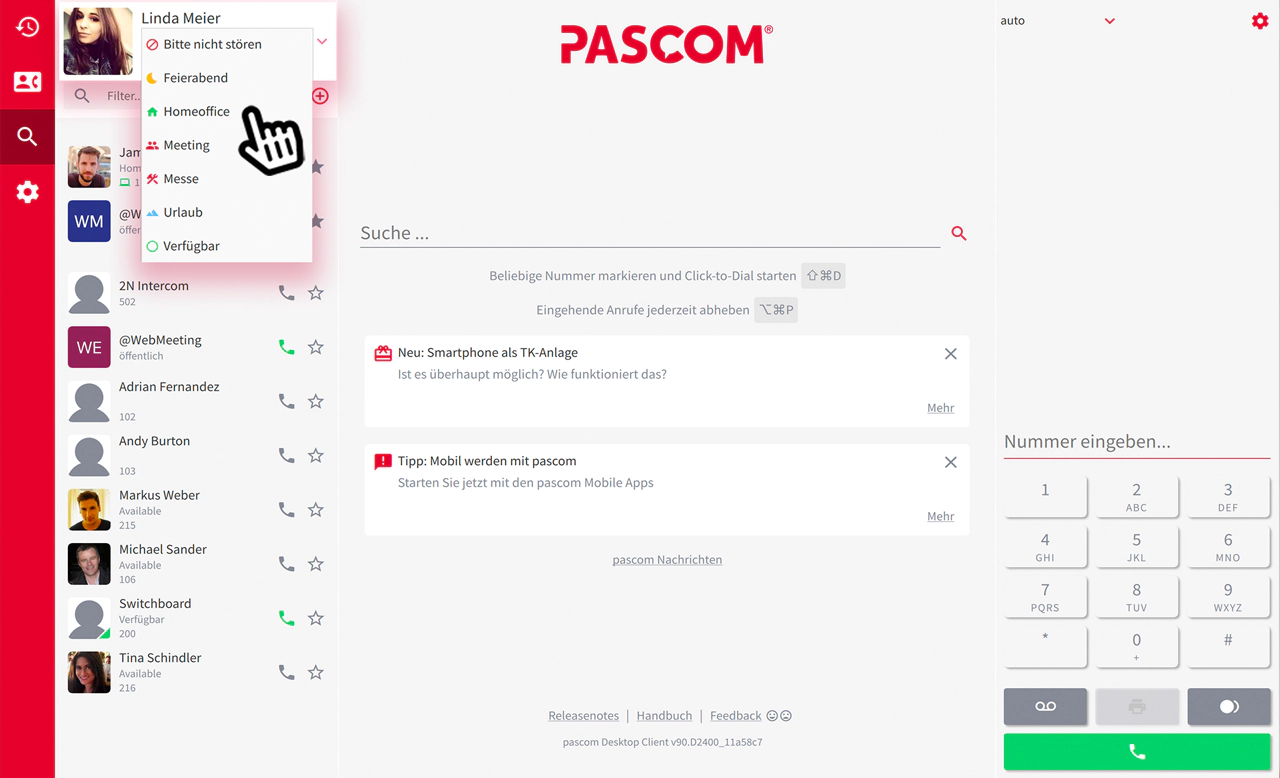
So würde mein perfektes Home Office Setup aussehen. Wenn Sie wollen, können Sie noch weitere Aktionen definieren und zum Beispiel bestimmte Teams pausieren oder sich automatisch abmelden, wenn Sie keine Anrufe über eine Warteschlange Ihres Unternehmens erhalten möchten.
Wir sind hier, um zu helfen
Wenn Sie Fragen zu Fixed Mobile Convergence, der pascom Telefonanlage und den Funktionen der pascom App haben und wissen möchten, wie Sie Ihr Unternehmen auf die Arbeitswelt von morgen vorbereiten können, dann sind wir für Sie da. Rufen Sie uns einfach an unter +49 991 291691 200 und starten Sie durch mit unserer kostenlosen Cloud-Telefonanlage.