Die Microsoft Teams Integration für pascom ONE Cloud Telefonanlagen ist verfügbar! Das neuste Cloud Server Update bietet den Nutzern der pascom App, welche regelmäßig MS Teams für Online-Meetings nutzen, mehr Komfort und Benutzerfreundlichkeit.
Was bietet eine Integration von MS365 und MS Teams?
Die Art und Weise, wie wir arbeiten, hat sich verändert. Infolge der zunehmenden Beliebtheit von virtuellen Arbeitsplätzen und Remote-Teams sind Video- und Online-Meetings inzwischen zum Mainstream geworden. Dieser Wandel hat viel Gutes mit sich gebracht. Jedoch müssen die Tools und die Art und Weise wie wir unseren Arbeitsalltag bestreiten, angepasst werden. Mit dem rasanten Anstieg der Nutzung von MS Teams war klar, dass viele pascom-Kunden auch MS Teams-Nutzer sein werden, die aus naheliegenden Gründen pascom für Telefonie und Teams für Meetings nutzen. Dieses Szenario war eine Herausforderung - bei pascom liegen die USPs in der Welt der Business-Telefonie
und unseren UC-Apps. Allerdings hören wir auch auf unsere Kunden sowie Partner und eines der häufigsten Themen, welches immer wieder auftauchte, war die Integration mit MS Teams. Dies würde einige Probleme lösen, welche durch die parallele Nutzung beider Plattformen entstehen, nämlich Anrufunterbrechungen und Headset-Bindung.
Um genau diese Umstände zu beheben, wurde eine Integration entwickelt, welche einem bei Online-Meetings über MS-Teams den Rücken frei hält, um stets den Fokus für die wesentlichen Dinge zu behalten.
Mit dem pascom Cloud-Update der letzten Woche (07.03.2023) wurde der pascom Microsoft 365 Status Connector veröffentlicht. Dies ist ein entscheidendes Element in unserer zukünftigen Entwicklung, wenn es um die Integration der Microsoft Welt geht. Als Teil des Releases wurde die stark nachgefragte MS Teams-Integration verfügbar gemacht und für alle pascom Cloud-Kunden vollständig ausgerollt.
Bitte akzeptieren Sie die Marketing-Cookies um ein Video anzuschauen
COOKIES AKZEPTIEREN
Durch den Einsatz des pascom Microsoft 365 Statuskonnektors ist es nun möglich, den Status eines Benutzers innerhalb der Microsoft-Welt abzurufen. Diese Informationen nutzen wir dann, um den Status des Benutzers in der pascom Welt zu verändern und zu beeinflussen. Im Falle von Microsoft Teams wird der Microsoft 365 “In-Call Status “ aktiviert, wenn sich ein Benutzer in einem Teams Meeting oder Anruf befindet. Wir verwenden diese Information dann als Auslöser, um ein speziell entwickeltes Teams Meeting pascom Client-Profil zu aktivieren/deaktivieren.
Noch dazu ändert das Teams Meeting Profil Ihre Online-Präsenz innerhalb der pascom Apps in “Teams Meeting”, damit alle Ihre Kollegen wissen, dass gerade in einem Meeting sind. Ihre Präsenzanzeige sieht für Kollegen folgendermaßen aus:
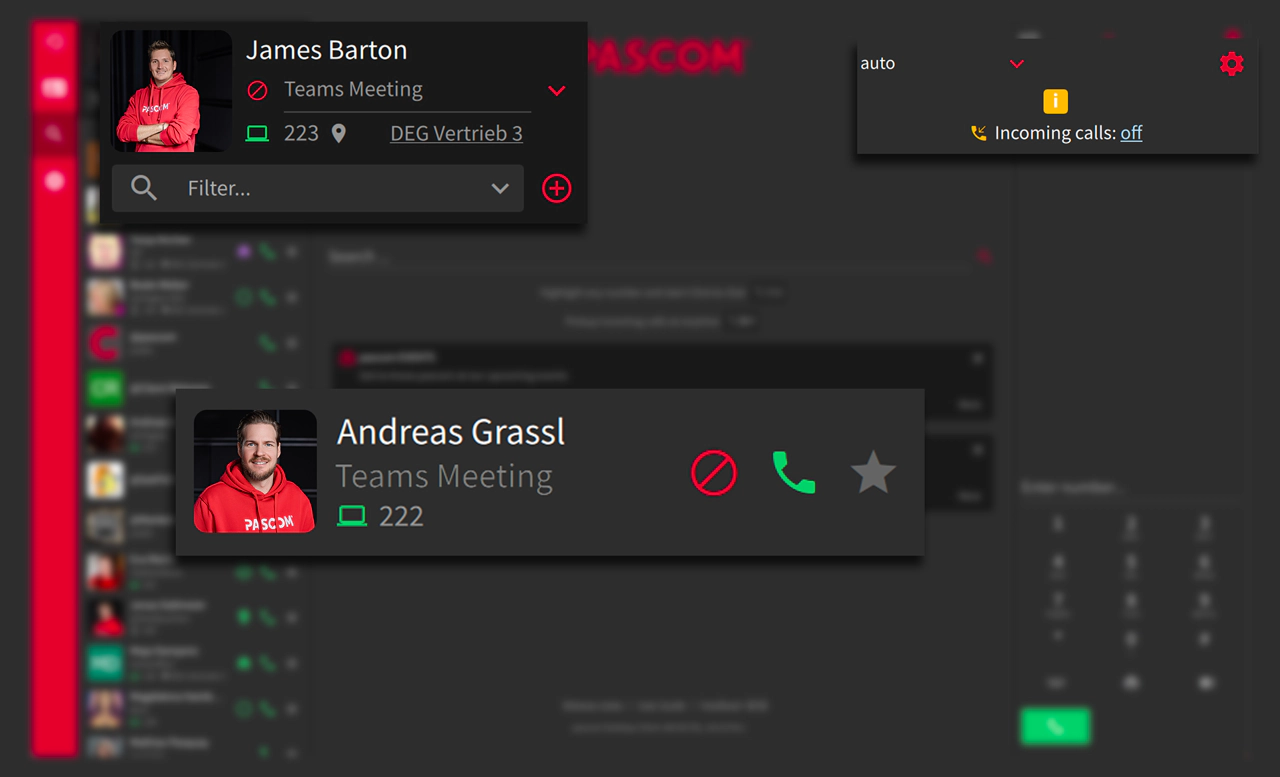
Mit den pascom Client Profilen, können bestimmte Aktionen ausgeführt werden. Als Beispiel erklären wir Ihnen kurz ein mögliches Szenario. Beim Aktivieren des Teams-Meeting-Profil ändern sich die “Follow Me”-Einstellungen Ihres Geräts, so dass alle pascom-Anrufe auf allen Ihren Geräten deaktiviert werden. Auf diese Weise wird sichergestellt, dass Sie keine Telefonanrufe über die pascom-Apps erhalten, was eine unterbrechungsfreie Besprechung garantiert. Durch die Deaktivierung der Anrufe beseitigt das Team-Meeting-Profil außerdem alle Probleme mit der gemeinsamen Nutzung von Headset-Verbindungen, wenn Sie zwischen den beiden Apps hin- und herschalten. Zusätzlich können nach belieben weitere Aktionen verkettet werden. Zum Beispiel wird für die Dauer des Teams-Call eine Rufumleitung geschalten und der Benutzer wird gleichzeitig aus allen Warteschlangen abgemeldet.
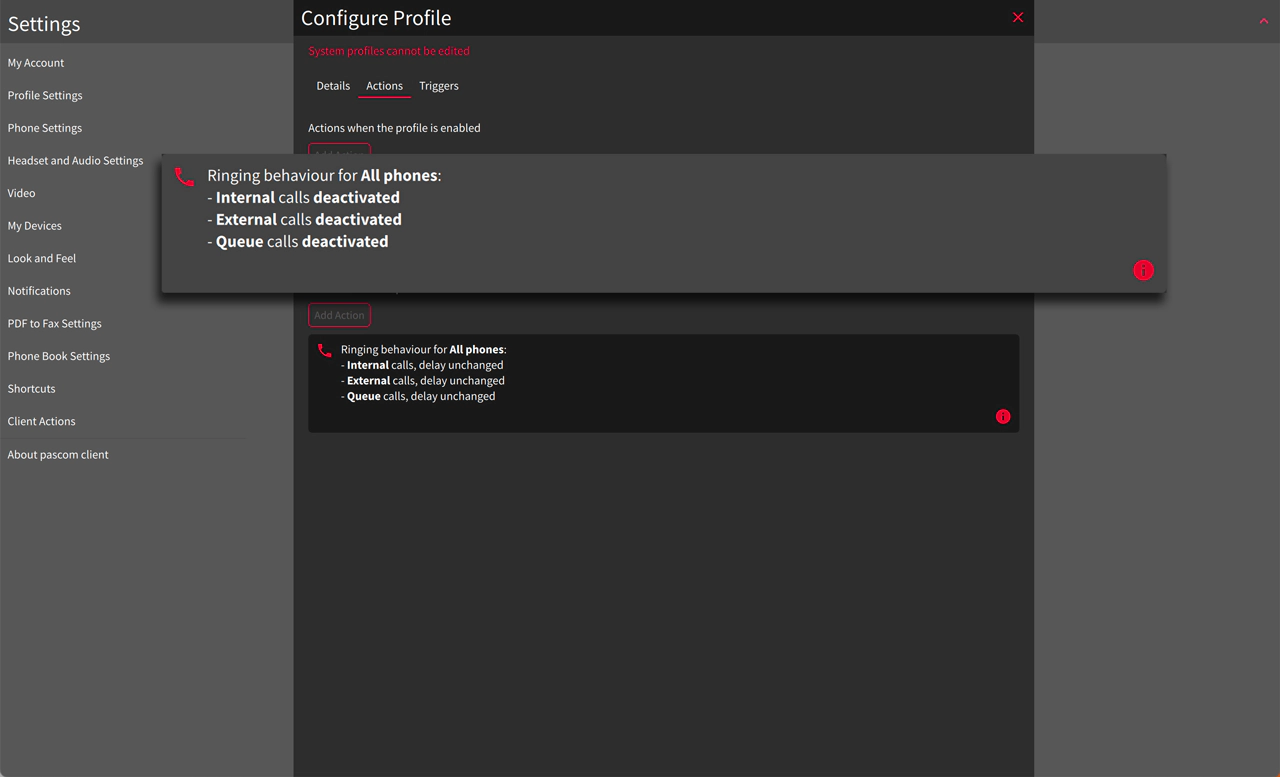
Passen Sie das Teams Meeting-Profil entsprechend Ihrer Anforderungen an
Das in diesem Artikel immer wieder erwähnte Teams Meeting Profil ist ein serverseitiges Profil und kann von App-Nutzern nicht bearbeitet werden. In den meisten Fällen genügt dieses voreingestellte Profil, da die meisten Nutzer während ihrer Teambesprechungen nicht gestört werden möchten. Sollte dies bei Ihnen jedoch nicht der Fall sein und das Profil Ihre Anforderungen nicht erfüllen, kann Ihr Systemadministrator die serverbasierten Profilaktionen bearbeiten.
Passen Sie das serverseitige MS-Teams Profil an.
Wenn Sie als Administrator einer pascom Cloud-Telefonanlage der Meinung sind, dass das pascom MS Team-Profil nicht den Anforderungen Ihres Unternehmens entspricht, können Sie die serverbasierten Profil-Aktionen bearbeiten. Loggen Sie sich dazu einfach auf Ihrer pascom Cloud Admin UI ein, wählen Sie das “Teams Meeting Profil “ unter Teams > Client Profiles aus und bearbeiten Sie es anschließend:
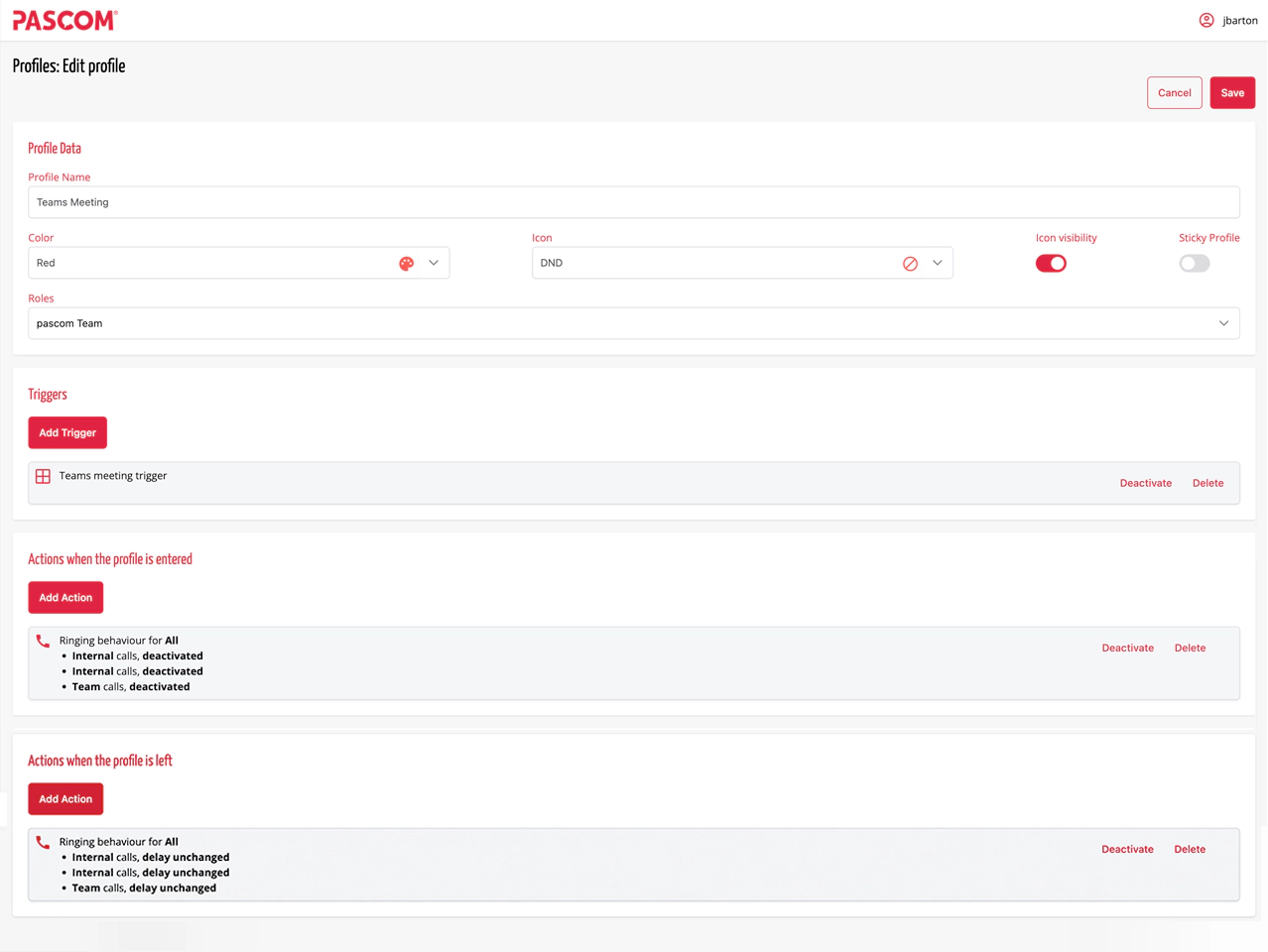
Ein Wort der Warnung: Wenn das Serverprofil bearbeitet wird, wirken sich die vorgenommenen Änderungen auf ALLE Benutzer Ihrer pascom-App aus.
Erstellen Sie ein eigenes benutzerdefiniertes MS-Teams Profil
Sollten Sie und Ihre Benutzer unterschiedliche Anforderungen und Präferenzen haben, dann wäre unser Vorschlag, Ihren Benutzern eigene Profile erstellen zu lassen. Mit Hilfe des Teams Status Connector als Auslöser ist das kein Problem. Durch die Konfiguration Ihres eigenen Teams Metting-Client-Profils erkennt die pascom App weiterhin den MS365-Benutzerstatus und Sie haben außerdem die Möglichkeit, alle Ihre Geräte, Anrufe und Einstellungen genau nach Ihren Anforderungen zu konfigurieren.
Wenn Sie noch nie mit Benutzerprofilen gearbeitet haben, finden Sie in unserem Guide für Client Profile viele weitere nützliche Informationen.
GUIDE FÜR PASCOM CLIENT PROFILE
1. Erstellen Sie ein neues Profil
Wählen Sie im Einstellungsmenü Profileinstellungen und klicken Sie auf das  und konfigurieren Sie dann, wie das Profil im Client erscheinen soll, einschließlich Name, Farbe und Symbol.
und konfigurieren Sie dann, wie das Profil im Client erscheinen soll, einschließlich Name, Farbe und Symbol.
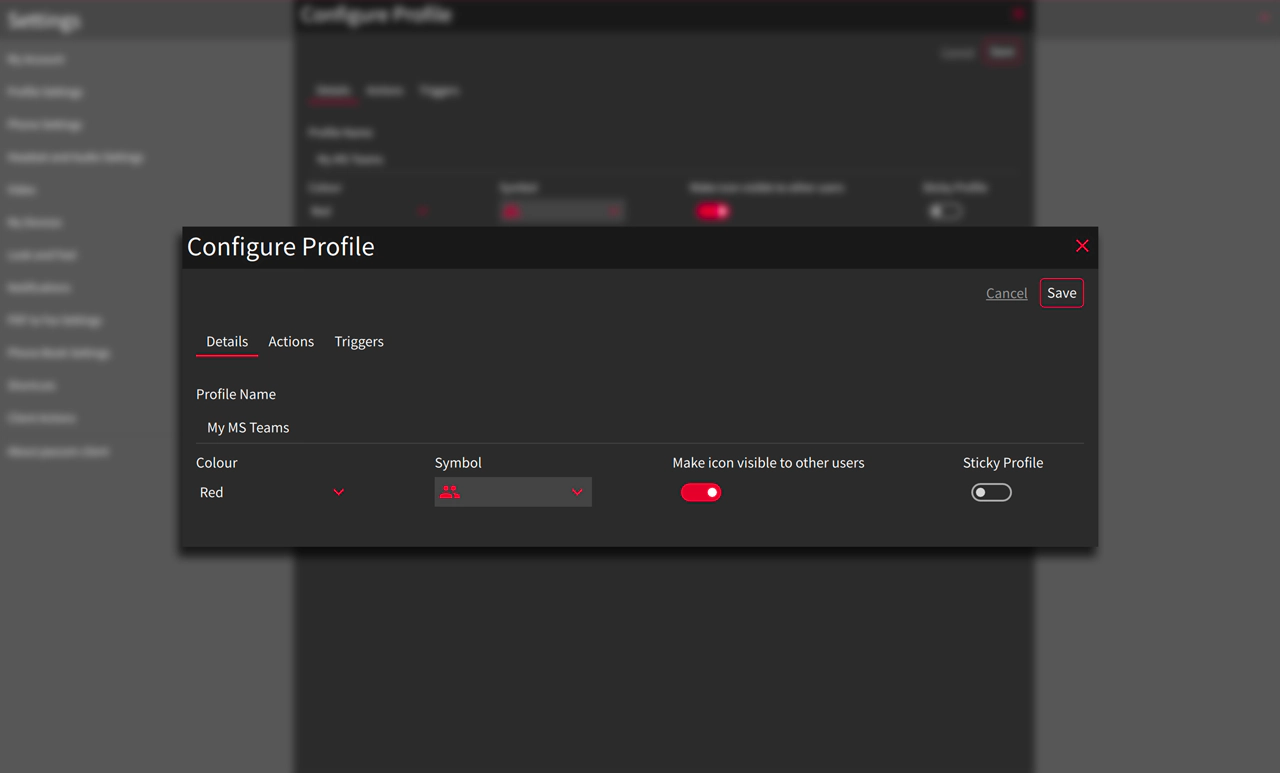
2. Konfigurieren Sie Profil Aktionen
Unter dem Reiter  können Sie nun festlegen, welche Aktionen das Profil ausführen soll, z.B. ändern Sie Ihre “Follow me”-Einstellungen so, dass Sie weiterhin auf Ihrem Handy erreichbar sind, aber nur für interne Nutzer, d.h. Ihre Kollegen.
können Sie nun festlegen, welche Aktionen das Profil ausführen soll, z.B. ändern Sie Ihre “Follow me”-Einstellungen so, dass Sie weiterhin auf Ihrem Handy erreichbar sind, aber nur für interne Nutzer, d.h. Ihre Kollegen.
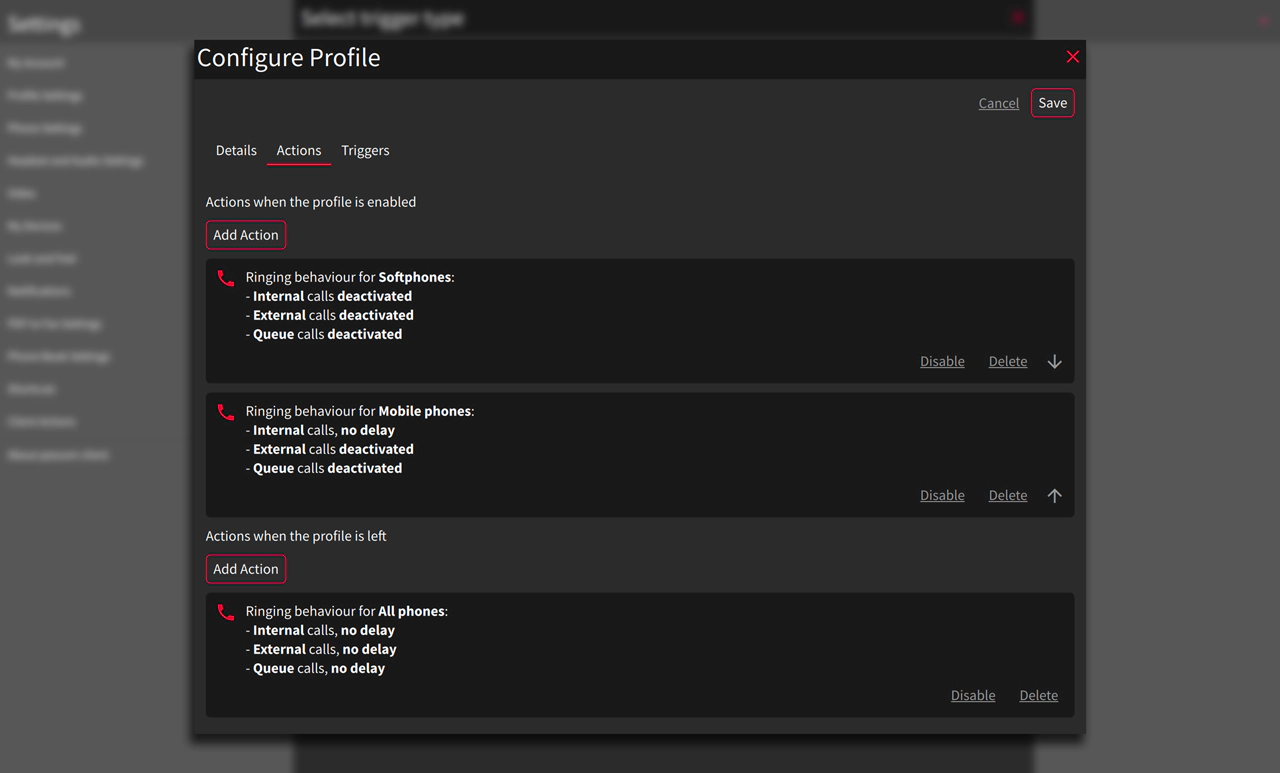
3. Richten Sie den Profil Trigger ein
Um Ihr neues Profil automatisch von der pascom App aktivieren zu lassen, müssen Sie den MS Teams-Trigger hinzufügen. Dies geschieht unter dem  wie folgt:
wie folgt:
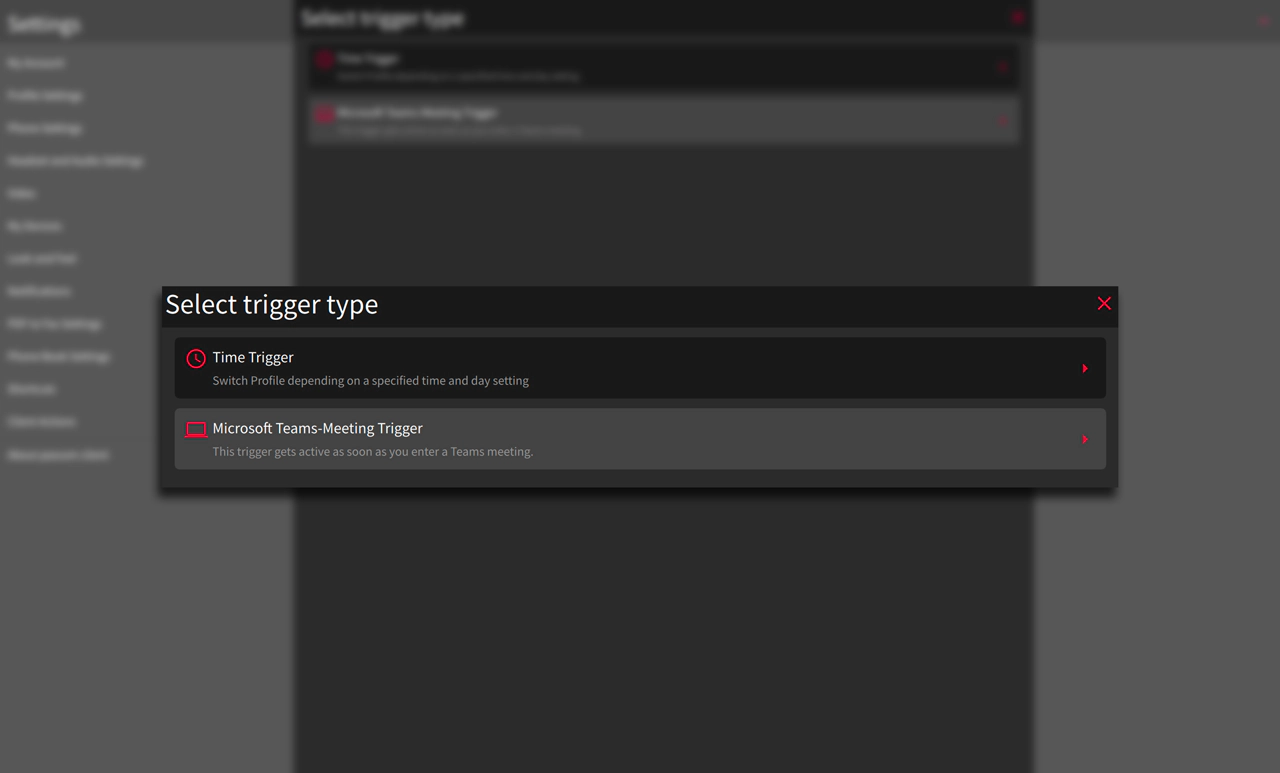
Danach brauchen Sie nur noch auf “Speichern” zu drücken, und schon ist Ihr individuelles MS Teams-Profil einsatzbereit. Wenn Sie das nächste Mal an einer MS Teams-Besprechung teilnehmen, wird Ihr Profil automatisch aktiviert.
Über pascom
Wenn Sie Fragen zu Fixed Mobile Convergence, der pascom Telefonanlage und den Funktionen der pascom App haben und wissen möchten, wie Sie Ihr Unternehmen auf die Arbeitswelt von morgen vorbereiten können, dann sind wir für Sie da. Rufen Sie uns einfach an unter +49 991 291691 200 und starten Sie durch mit unserer kostenlosen Cloud-Telefonanlage.