Dokumentation
pascom Produkt Dokumentation und Release Notes
pascom App Management
pascom bietet native Apps für Windows, MacOS, Linux, iOS und Android. Erfahren Sie hier alles zur Installation und Verwaltung.
Ihre Firewall anpassen
Viele Unternehmen haben keinen eingeschränkten Internetzugriff und können die pascom Desktop App daher sofort, ohne jede Anpassung an der Firewall nutzen.
Wenn Sie jedoch genau festlegen auf welche Internetdienste Ihr Unternehmensnetzwerk zugreifen darf, schalten Sie bitte benötigte Ports für die pascom Desktop Apps frei, um einen reibungslosen Betrieb der pascom Telefonanlage zu ermöglichen:
Firewall konfigurieren / Portübersicht
Eigenen Proxy Server in der pascom App konfigurieren
Sollten Sie einen eigenen Proxy Server im Unternehmen betreiben, welcher den Datenverkehr ins Internet steuert, muss die pascom App entsprechend konfiguriert werden.
Wie Sie Ihre Proxy Server Daten in der pascom App einrichten, erfahren Sie in dieser Anleitung.
Was Sie tun können, wenn ein Benutzerpasswort geleakt wurde
Es kann vorkommen, das ein lokales Passwort eines Benutzers nicht mehr sicher ist und kompromittiert wurde. Dann muss schnell gehandelt werden. Der Systemadministrator sollte so schnell wie möglich laufende Sessions sperren und das Password des Benutzers ändern.
Benutzerpasswort ändern
Dazu finden Sie im Benutzerbereich eine Anleitung zum setzen eines neuen Passworts.
Session Management - Laufende Session eines Benutzers sperren/löschen
Loggen sie sich auf der Admin Oberfläche der Telefonanlage ein und navigieren Sie zu . Suchen Sie aus der Liste den betroffenen Benutzer und markieren diesen. Anschließend gehen Sie in der Menüleiste auf und . Dort können Sie die Authentifizierungssession für die Desktop und Mobile Apps getrennt von einander löschen. Der Benutzer muss sich dann erneut anmelden und/oder seine Mobile App neu pairen.
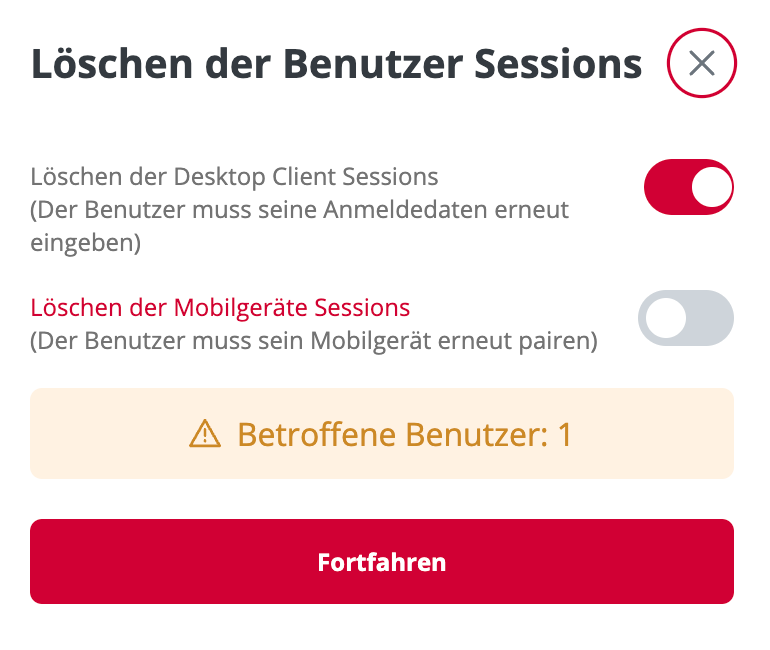
Hierbei handelt es sich nur um die Anmeldung mit Benutzername und Passwort, welche lokal auf der Cloud Telefonanlage gesetzt wurde. Sollten Sie andere Authentifizierungsmethoden verwenden, müssen Sie in der jeweiligen externen Lösung aktiv werden.