Documentation
pascom Cloud Phone System Documentation and Release Notes
pascom App Management
pascom phone systems include native apps for Windows, MacOS, Linux, iOS and Android. Learn everything about installation and administration here.
Modify Your Firewall
Many companies do not have any Internet access restrictions and can therefore immediately start using the pascom desktop UCC APP without needing to make any alterations to their Firewall.
However, should you choose to, you can specify which internet services your company network is permitted to access by opening the following ports and allowing the pascom desktop app access in order to ensure that your pascom phone system operates optimally:
Configure Firewall / Port Overview
Configuring your own proxy server in the pascom app
If you operate your own proxy server in your company, which controls the data traffic to the Internet, the pascom app must be configured accordingly.
How to set up your proxy server data in the pascom app is explained in this HowTo.
What you can do if a user password has been leaked
It can happen that a user’s local password is no longer secure and has been compromised. Then action must be taken quickly. The system administrator should block current sessions as quickly as possible and change the user’s password.
Change user password
You will find instructions for setting a new password in the user area.
Session Management - Locking/deleting a user’s current session
Log in to the admin interface of the telephone system and navigate to . Search for the affected user from the list and select it. Then go to and in the menu bar. There you can delete the authentication session for the desktop and mobile apps separately. The user must then log in again and/or re-pair their mobile app.
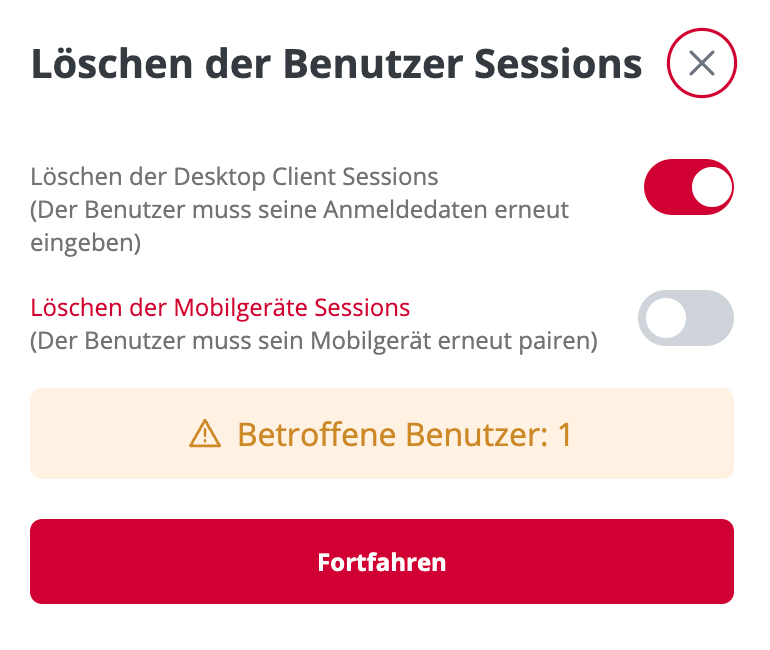
This only involves logging in with a user name and password set locally on the cloud telephone system. If you use other authentication methods, you must act in the respective external solution.