Staying on top of and keeping track of all your calls is essential to business productivity and customer service. With pascom, tracking all your calls is easy no matter whether they are direct on your office number or via a call queue that you are a member of. In order to help our customers and their users quickly and efficiently keep on top of their calls, we’ve added a host of new functionality to our call history tools.
Please accept marketing cookies to watch videos on our site
ACCEPT COOKIES
Understanding the pascom call history tool
First things first, with the new call history tools, we have updated the existing tool to add more visible, easy to understand information. We have also added a number of new filter options as well as a new call logs area which is specific to individual call queues (Team Calls). To make this clear to understand, we will now refer to the global call history i.e. all calls on your extension and the team call history i.e. calls to your extension via a call queue.
How to use the global call history
To access your global call history simply click on the “history” symbol  in the menu ribbon. The icon is found either on the top left of the desktop app or in the middle of the ribbon at the bottom of the app if you are on your mobile or if you have resized your desktop app.
in the menu ribbon. The icon is found either on the top left of the desktop app or in the middle of the ribbon at the bottom of the app if you are on your mobile or if you have resized your desktop app.
Once open, your complete call history will be displayed and will allow you to track incoming, outgoing and missed calls to your extension either directly or via any teams (queues) that you are a member of.
Each call entry is colour coded to indicate answered, missed or answered by someone else. Furthermore, the arrow indicates the direction of the call as shown below:
| Colour Code |
Description |
 |
answered outgoing call |
 |
answered incoming call |
 |
diverted / answered by someone else |
 |
missed incoming call |
 |
unanswered outgoing call |
Alongside the colour code and direction indicator, each call entry includes the number (or phone book entry name), a text description. Queue calls via a team are highlighted with the headset symbol and team name  and include who answered a call if you it wasn’t you:
and include who answered a call if you it wasn’t you:
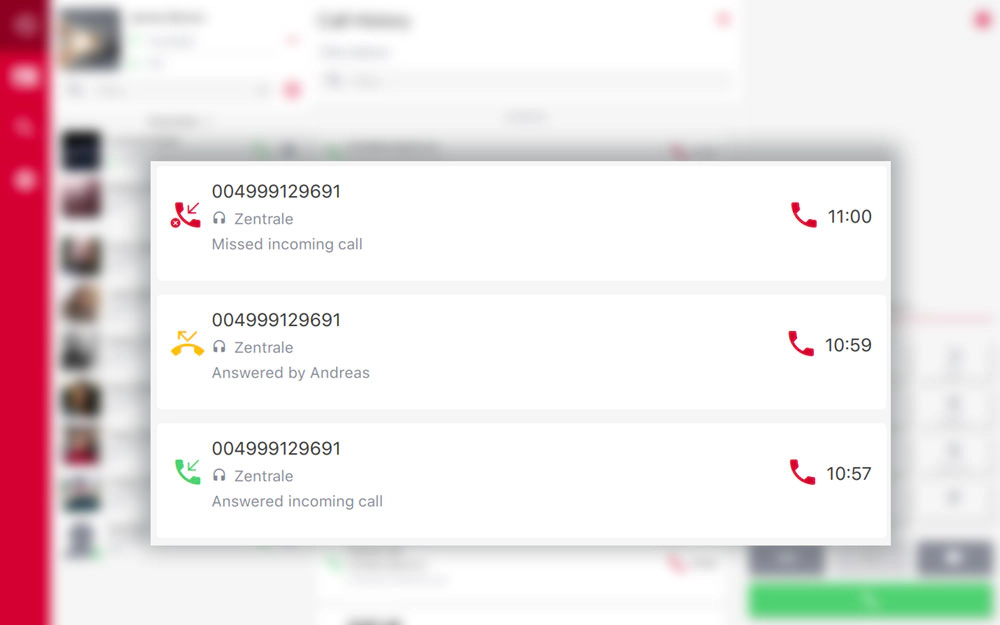 pascom Team Call logs
pascom Team Call logs
How to set and save call history filters
For some of you, all this information maybe too much - particularly if you are a member of multiple call queues. Not to worry, we thought of that as well and so we introduced a new filtering tool to help you filter your global call history.
1. Go to your call history
As described above, open your global call history within either pascom desktop app or mobile app. At the top, below the “Call History” header, click on Filter Options.
This will open to following filter menu where you can customise and save which calls you want to see in your global call history:
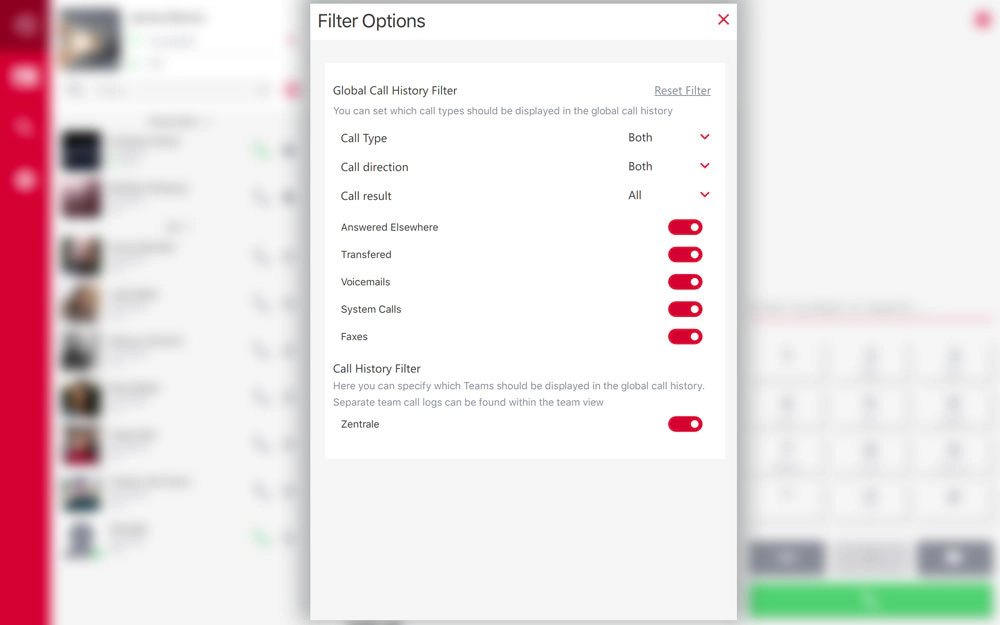
2. Customise which calls are important to you
The top three settings allow to you control which call types are important in terms of origin, call direction, and result.
| Filter |
Description |
| Call type |
view only internal calls from colleagues, external calls or both call types |
| Call direction |
view only incoming, outgoing or both directions |
| Call result |
view only answered calls, missed calls or display all calls regardless of result |
3. Customise which call types are important to you
The next settings allow you to further customise which types of calls you wish to see in your global call history. For example, system calls and voicemails aren’t that important to you, then turn them off by clicking the toggle switch to the left position as shown here:
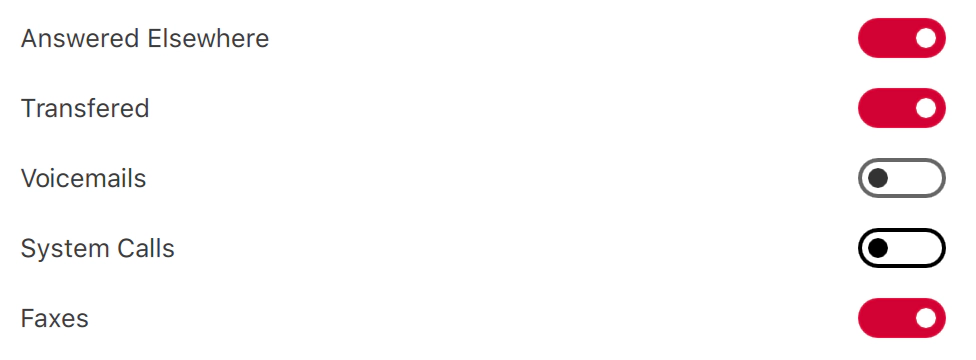 Toggle call filters on and off
Toggle call filters on and off
4. Customise which team calls are important to you
Finally, the last section of the filter menu lists all the teams that you are a member of and allows you to control whether calls via these teams should be displayed in the global call history or not:
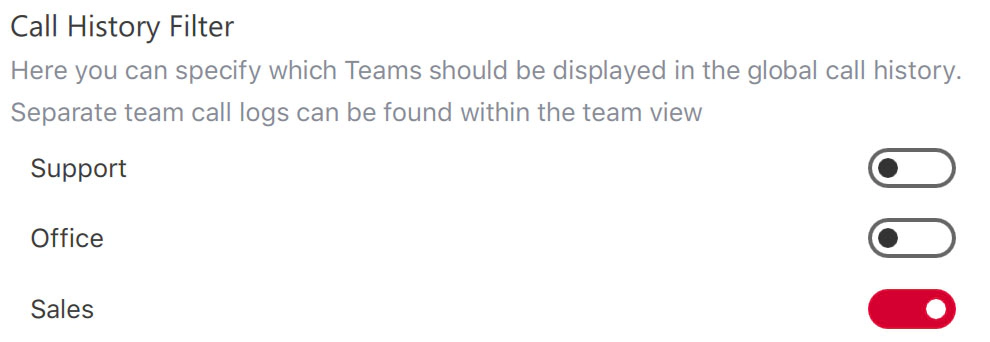 Filter teams in global call history
Filter teams in global call history
Once your done customising your filter settings, simply close the filter options screen via the red X button and you will see that your global call history will now only show you the calls that are important to you.
How to access specific team call histories
If you are a member of one or more call queue teams, you will be able to view the call history for each individual team that you are a member of.
1. Select the desired queue team
To access the call history for a specific team that you are a member of, the first step select the desired team from the roster within the pascom UC client. Doing so will open the default Team Overview window:
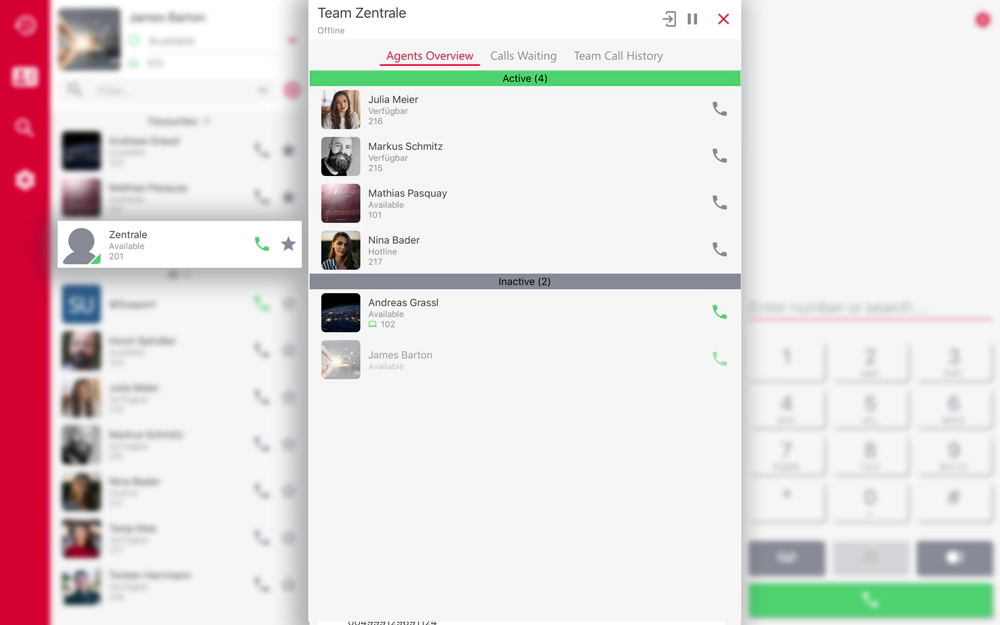 pascom Team Overview
pascom Team Overview
Within the Team Overview, you have all the tools required to keep track of other team members, see who is paused, log in and out of the team, pause yourself, monitor calls waiting, and access the call history for the the team.
2. Open the team call history
Next, click the Team Call History tab in order to open the call logs for this specific call queue:
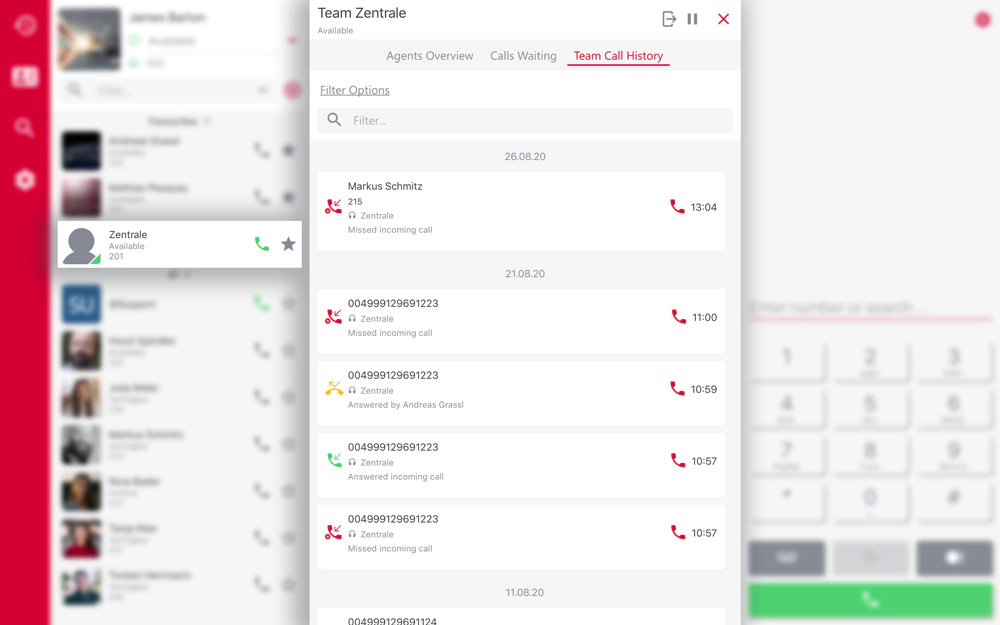 Access pascom Team Call History
Access pascom Team Call History
3. Search the team call history
Once you are in the Team Call History view a search field will appear above the call logs. This search can be used to find specific calls to the selected Team.
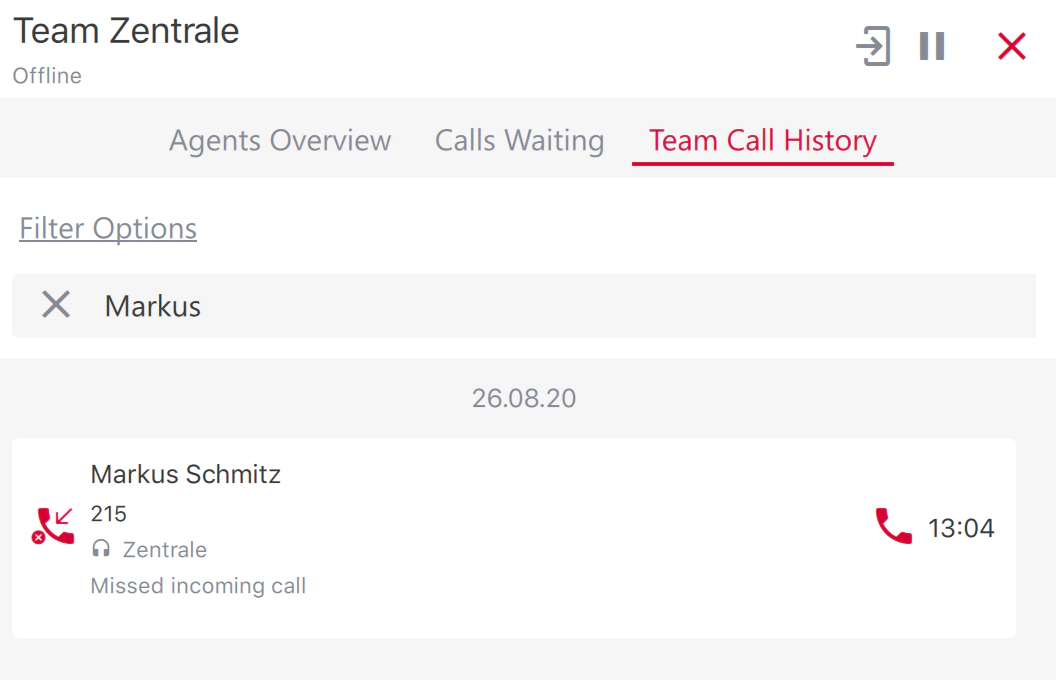 pascom Team Call History search
pascom Team Call History search
4. Using the team call history filters
By clicking the Filter Options button  it is possible to setup custom filters that are specific for each team that you are a member of:
it is possible to setup custom filters that are specific for each team that you are a member of:
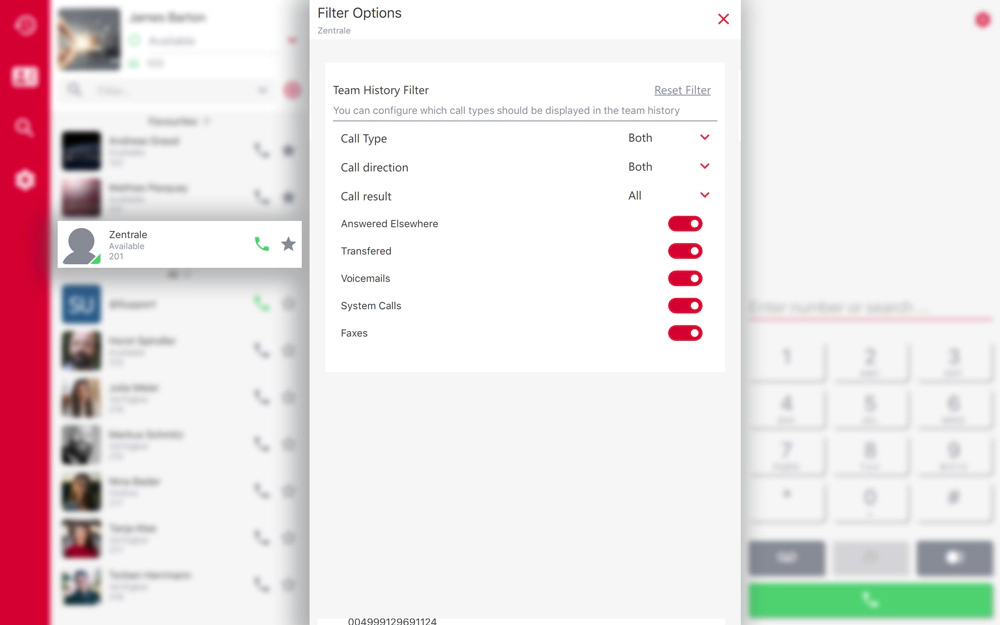 Custom pascom team call history filters
Custom pascom team call history filters
As with the Global Call History, it is possible to customise which call types, directions and result are displayed within the Team Call History. Furthermore, it is also possible to filter more specific call types such as voicemails, system calls etc.
Detailed User Guides
As a further source of information, we’ve updated our phone system documentation with some useful user guides which are written specifically for end users.
They cover every aspect of the pascom desktop and mobile apps, so are definitely worth checking out:
Desktop User Guide Mobile User Guide
We’re here to help
If you have any queries about pascom phone system features and how to use them, then check out some more Video Collaboration posts as well as our desktop client, mobile app and web client user guides as link above.
If you, your team, your colleagues or customers could benefit from an effective all-in-one video and business collaboration solution, then we’re here to help. Just give us a call (+49 991 291691 0) and get started with our free cloud phone system edition.