Introducing pascom Web Meetings, the latest addition to the pascom Video Collaboration suite. In the following video tutorial and the below quick start guide, we take a quick look at how to invite customers and business partners to join your online video conferences using the pascom Web Meeting tool.
Please accept marketing cookies to watch videos on our site
ACCEPT COOKIES
To help you get started with the new pascom Web Meeting Tools, we’ve out together a quick start guide that outlines the steps you should follow in order to get your meetings up and running.
Just like you would for an internal video conference, you must first create a pascom Group in order to setup a web meeting session. Within the pascom client, simply click the red plus symbol  above your internal contacts list. This will open the create group section where you will need to enter a Group name, e.g. Web Meeting, and turn on “Allow Guests” (it will turn red when it’s on).
above your internal contacts list. This will open the create group section where you will need to enter a Group name, e.g. Web Meeting, and turn on “Allow Guests” (it will turn red when it’s on).
Now click the save icon  on the top right of the new group section.
on the top right of the new group section.
2. Invite Participants
Now that the group has been saved, click the group info button to open the group settings.
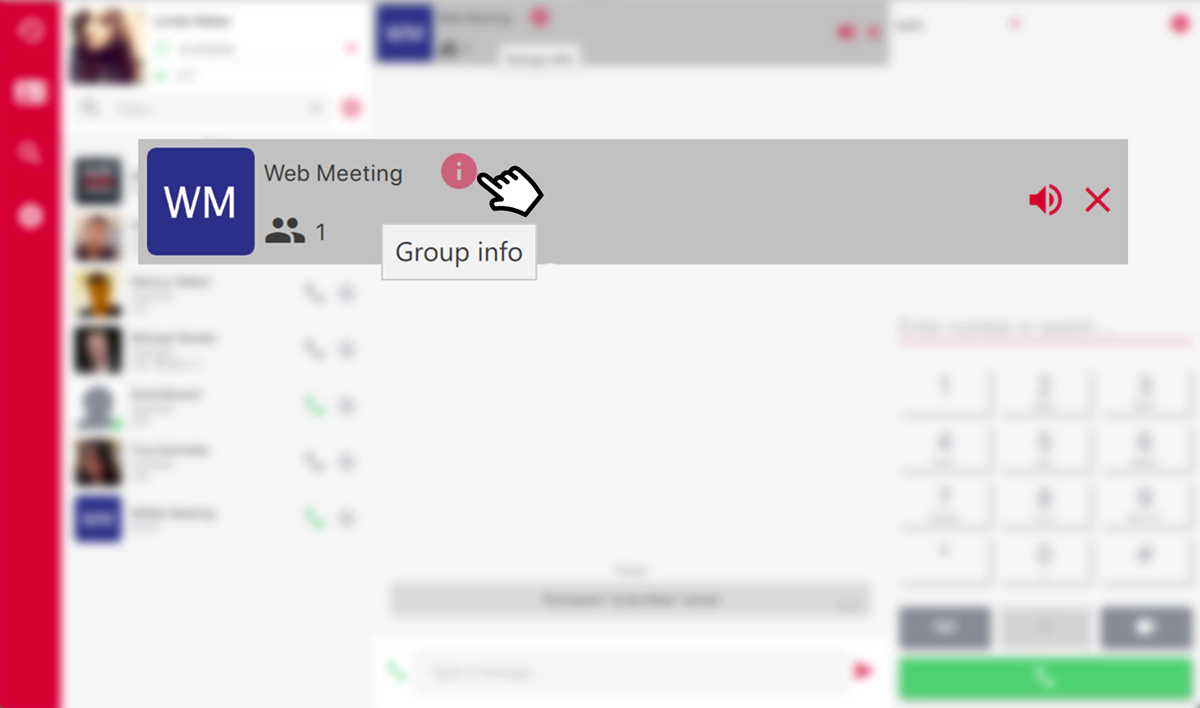 pascom Webmeeting Group Info
pascom Webmeeting Group Info
Within this screen, the following will be listed below the group avatar:
- Phone Dial In
- PIN
- Group URL
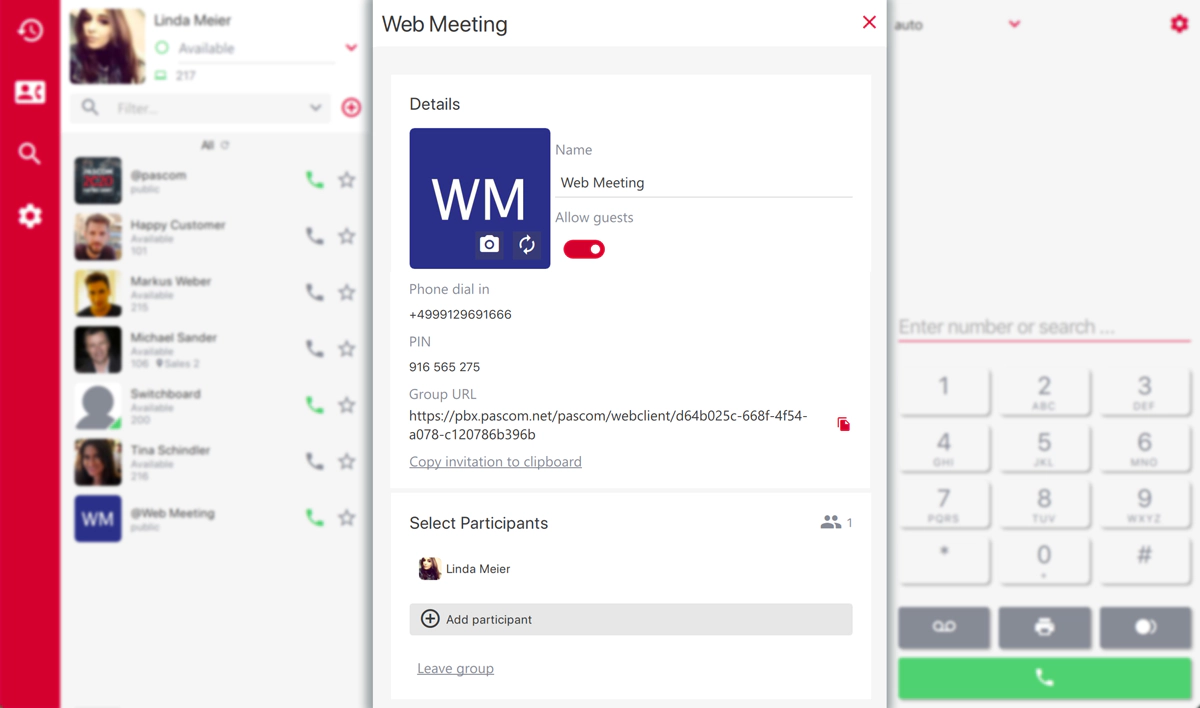 pascom Webmeeting Setup
If you see a red warning message saying the phone dial-in is not enabled, speak to your phone system administrator - it’s really easy to configure!
pascom Webmeeting Setup
If you see a red warning message saying the phone dial-in is not enabled, speak to your phone system administrator - it’s really easy to configure!
Use the Copy Invitation to Clipboard button and then send the information to your desired contact via e-mail. Your invitees will now be able to join your video meeting using their web browser.
3. Start The Meeting
As a pascom user, you do not need to open and join the meeting in your browser. Instead, you can start and control the meeting from the pascom client.
Once your participants have started joining the meeting, the group you setup in step 1 will turn green in the contacts list. These attendees will be waiting in a virtual lobby and all you need to do now is call into the group by clicking the phone symbol.
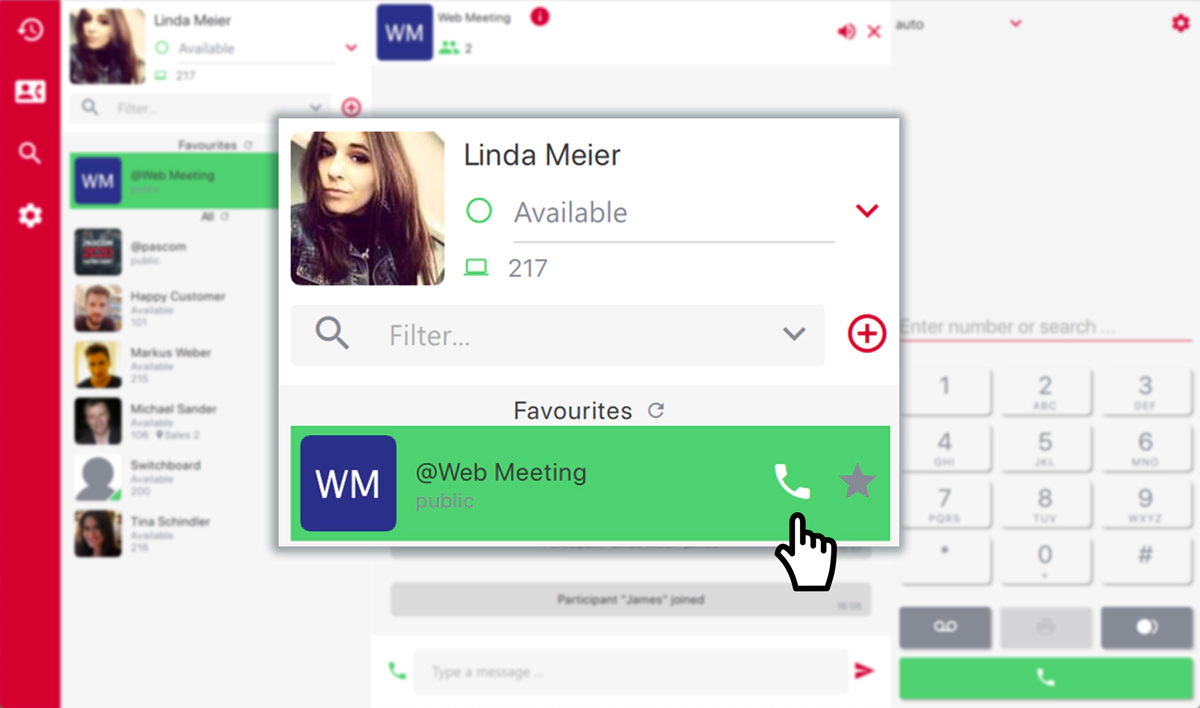 pascom Webmeeting start
If participants haven’t joined the meeting yet, the group will appear as “normal” within the contact list
pascom Webmeeting start
If participants haven’t joined the meeting yet, the group will appear as “normal” within the contact list
As an external participant, using the web meeting client is very simple and user-friendly. However, in the rare case that your attendees are having issues joining the meeting, get them to read the pascom Web Client User Guide.
As a web meeting moderator, you will now have a number of tools at your disposal, including video, screen sharing and in-built instant messaging tools. The video and screen sharing tools can be found within the “dialpad” section of the pascom client:
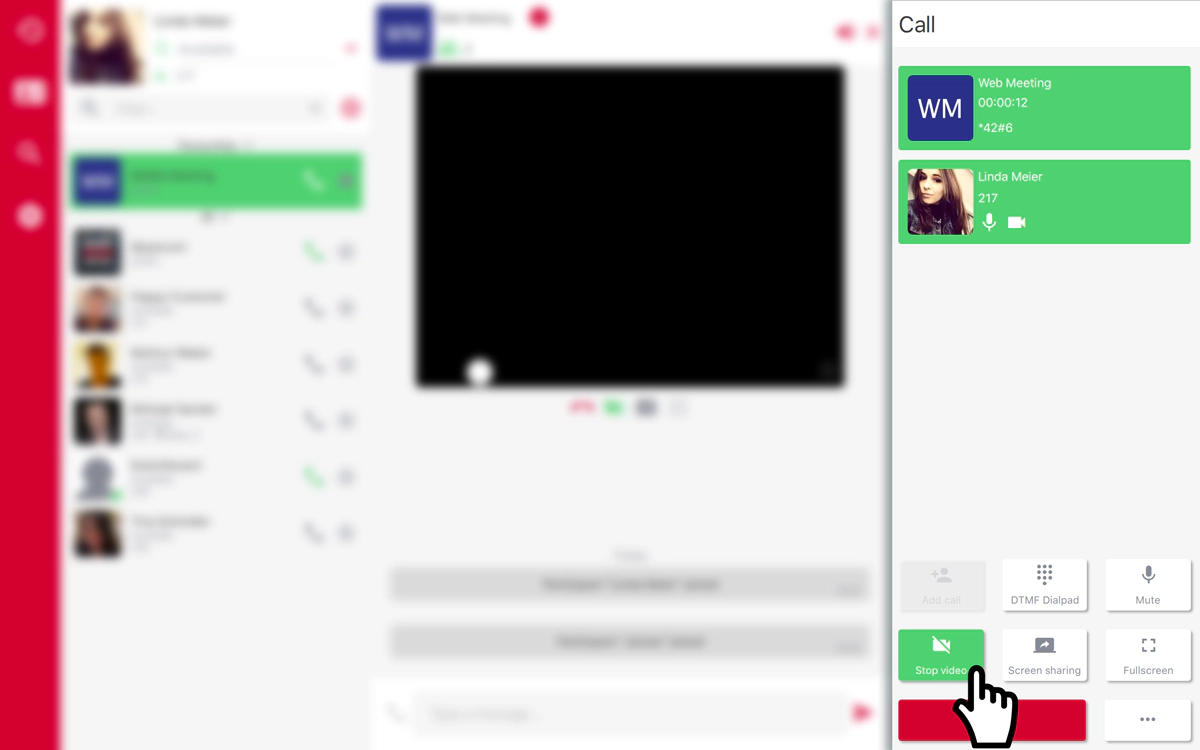 pascom Webmeeting video controls
pascom Webmeeting video controls
By turning on your video, you can create a more personalised connection with the meeting attendees and the screen sharing tools allow you to generate even more visual impact by sharing presentations and breaking down complex issues into understandable segments. The Instant Messaging tools allow all users to chat with one another via text chat to share additional information such as links or statistics and so on.
Just remember that when collaborating with remote colleagues, customers and partners, video should now be channel of choice for online meetings, but keep in mind that audio conferencing is still an excellent tool.
Detailed User Guides
As a further source of information, we’ve updated our phone system documentation with some useful user guides which are written specifically for end users.
They cover every aspect of the pascom desktop, mobile and web apps, so are definitely worth checking out:
Desktop User Guide Mobile User Guide Web Client User Guide
We’re here to help
If you have any queries about pascom phone system features and how to use them, then check out some more Video Collaboration posts as well as our desktop client, mobile app and web client user guides as link above.
If you, your team, your colleagues or customers could benefit from an effective all-in-one video and business collaboration solution, then we’re here to help. Just give us a call (+49 991 291691 0) and get started with our free cloud phone system edition.