The new pascom Cloud Phone System MS teams integration is available! The new release has been designed to offer greater comfort and ease of use to pascom app users who regularly use MS Teams for online meeting purposes.
Why Integrate with MS365 and MS Teams?
The way in which we work has changed - we keep saying it and everybody knows it. As a result of virtual teams and remote working practices growing in popularity, video and online meetings have now become mainstream. Much of this change has led to good, but it also meant that changes to the tools that we use and how we approach the working day also had to change. As the usage of MS Teams rocketed, it was clear that many pascom customers would also be MS Teams users who would use pascom for Telephony and Teams for meetings for obvious reasons. This scenario created a challenge - at pascom, our USPs lie in our strengths which come from the world of Business Telephony and our softphone apps and for a while we didn’t want anything to do with Microsoft. However, we also listen to our customers and our partners and one of the most common themes that kept cropping up was to somehow integrate with MS Teams as it would solve a number of problems that had arisen due to the parallel usage of the the two platforms, namely call interruptions and headset binding.
This is when things started to change, we started looking at how we could do this without weakening our solution by becoming just another routing platform for MS Teams. The more we looked, the more ways we found to not only connect into the Microsoft 365 world, but also strengthen our solution, starting wiht enabling the integration with Microsoft Teams.
Last week’s pascom cloud phone system update (07.03.2023) saw the release of pascom Microsoft 365 Status connector. This is a crucial element in our future development when it comes to integrating in to the Microsoft world. As part of the release, the highly requested MS Teams integration has become available and has been fully rolled out to all pascom Cloud customers.
Please accept marketing cookies to watch videos on our site
ACCEPT COOKIES
Through using the pascom Microsoft 365 status connector, it is now possible to call up the status of a user within the Microsoft world. We then use this information to change and influence the state of the user within the pascom world. In the case of Microsoft Teams, when a user is in a Teams Meeting or call, the Microsoft 365 “In-Call Status” is enabled. We then use this information as a trigger to enable/disable a specifically developed Teams Meeting pascom client profile.
As any pascom app user who has ever used a pascom profile will know, the profiles can be setup to perform certain actions and the new MS Teams profile is no different. The first thing that the new profile does is to change your online presence within the pascom apps to “Teams Meeting”. This informs all your colleagues that you currently in a meeting and therefore unavailable. Should a colleague wish to contact you, your entry in the contact list will show that you are in a MS Teams meeting and will therefore help them with their decision making in that they could decide to request a call back, send you a quick chat message or simply wait until your meeting is over.
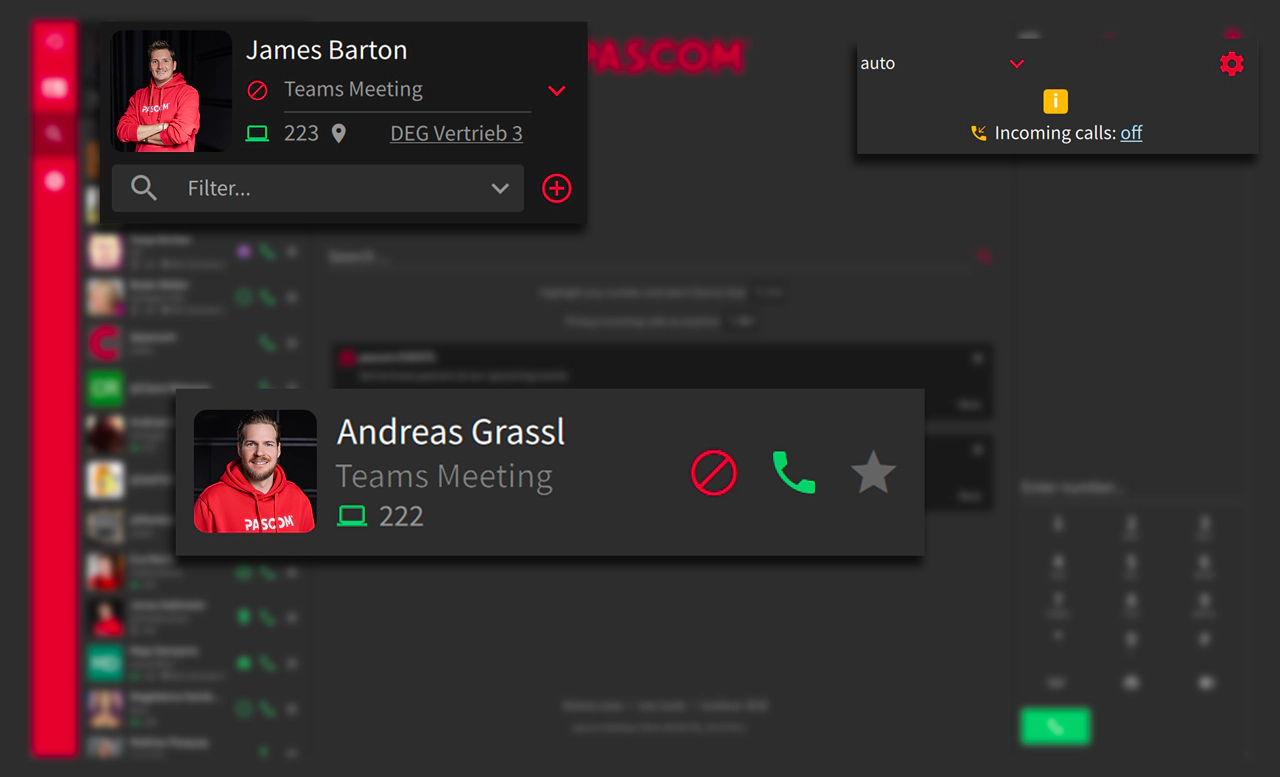
The next thing the profile does is to change your device follow me settings to ensure that when the profile is active, all pascom calls to all your devices will be disabled. Doing so ensures that you will not receive any phone calls via the pascom apps, guaranteeing an interuption free meeting. What’s more, by deactivating calls, the teams meeting profile also eliminates any issues with headset connection sharing as you toggle between the two apps.
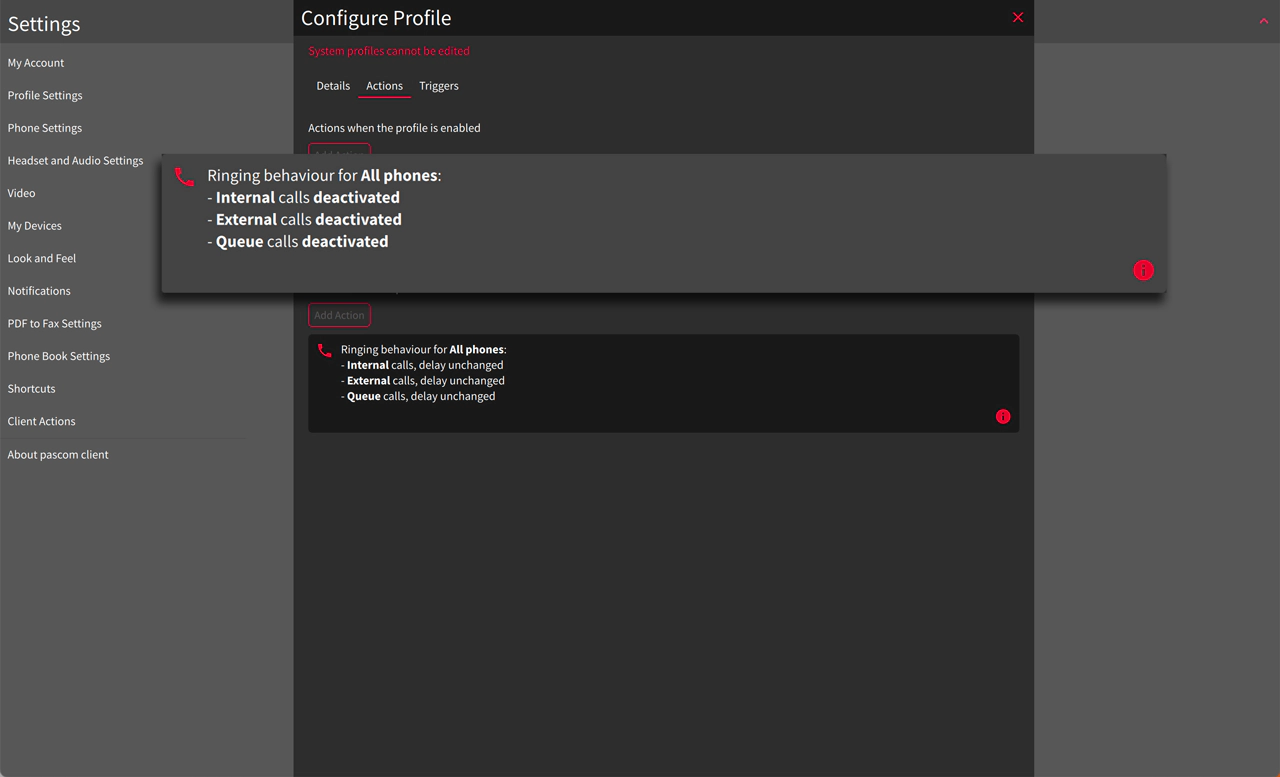
Updating the Teams Meeting profile according to requirements
The initial Teams Meeting profile is a server side profile and cannot be edited by app users. In most cases, this should be more than sufficient as most users do not want to be disturbed during their teams meetings and in 95% of the time a chat message should be more than enough.
Editing the Server Side MS Team Profile
As a pascom cloud phone system admin, if you think that the out-of-the-box pascom MS Team profile does not fulfil your organisations requirements, then you can edit the server-based profile actions. To do this, simply login into your pascom cloud phone system management UI, select and then edit the “Teams Meeting” under Teams > Client Profiles:
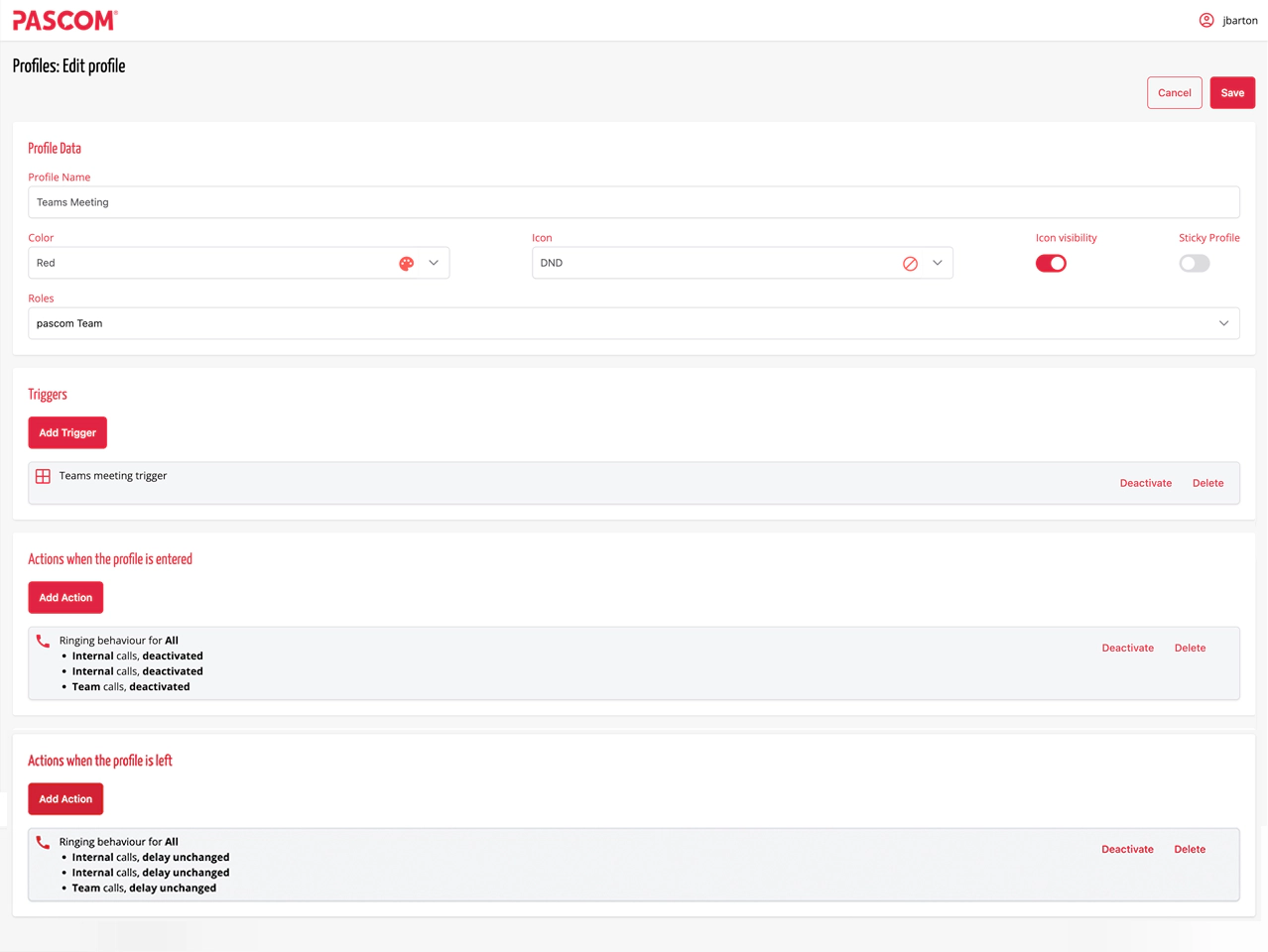
A word of warning, if the server profile is edited, the changes made will affect ALL your pascom app users. If they all have the same requirements, then this may be sufficient for your purposes.
Adding Customer User-Defined MS Team Profiles
Should you and your users have differing requirements and preferences, then our suggestion would be to allow them to create their own profiles using the Teams Status connector as a trigger. By configuring your own Teams Metting client profile, the client will still recognise the MS365 user status and you will also have the ability to configure all your devices, calls and team membership settings precisely according to your requirments.
If you have not worked with profiles before, you can find out more about them, what they do, and how to add and edit client profiles in our Client Profiles HowTo Guide.
pascom Client Profiles How To Guide
1. Add A New Profile
In the settings menu, select Profile Settings and click the  and then configure how the profile should appear in the client, including name, colour and icon.
and then configure how the profile should appear in the client, including name, colour and icon.
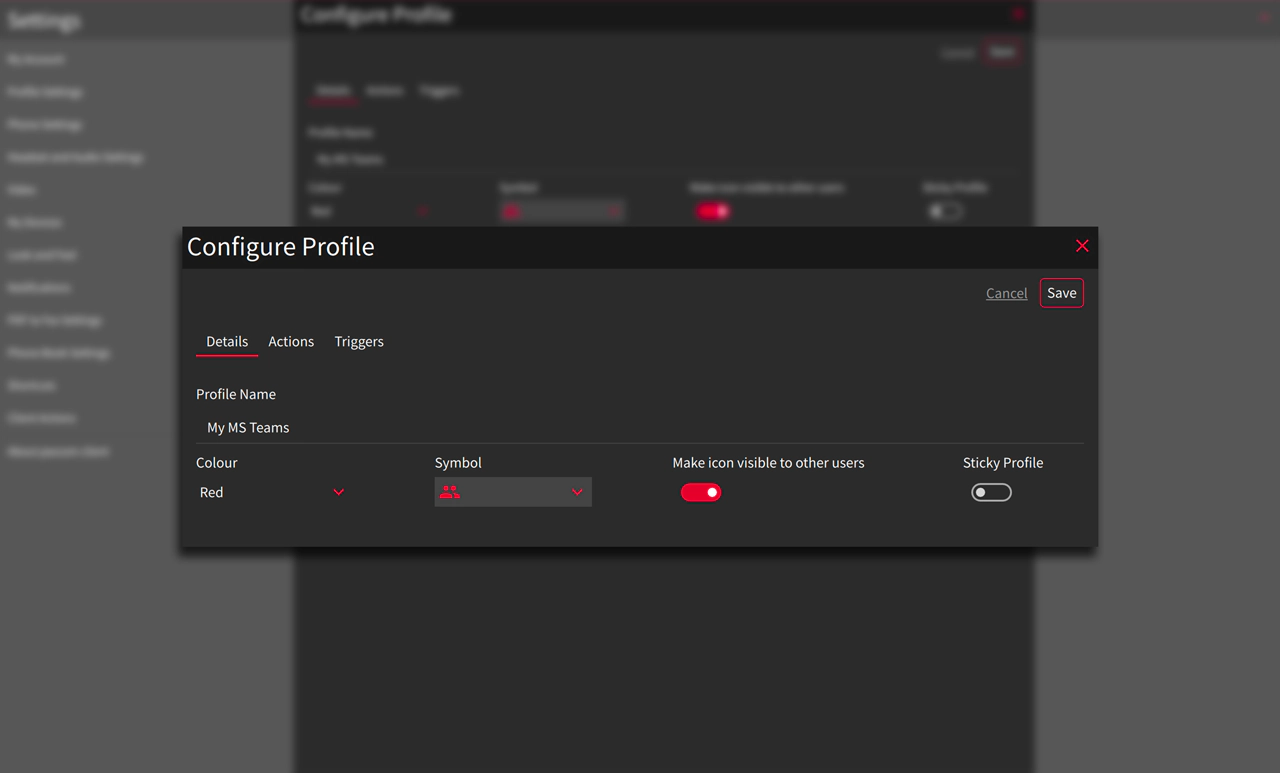
Under the  tab, you can now define which actions you would like the profile to perform, for example change your follow me settings so that you are still available on your mobile, but only for internal users i.e. your colleagues.
tab, you can now define which actions you would like the profile to perform, for example change your follow me settings so that you are still available on your mobile, but only for internal users i.e. your colleagues.
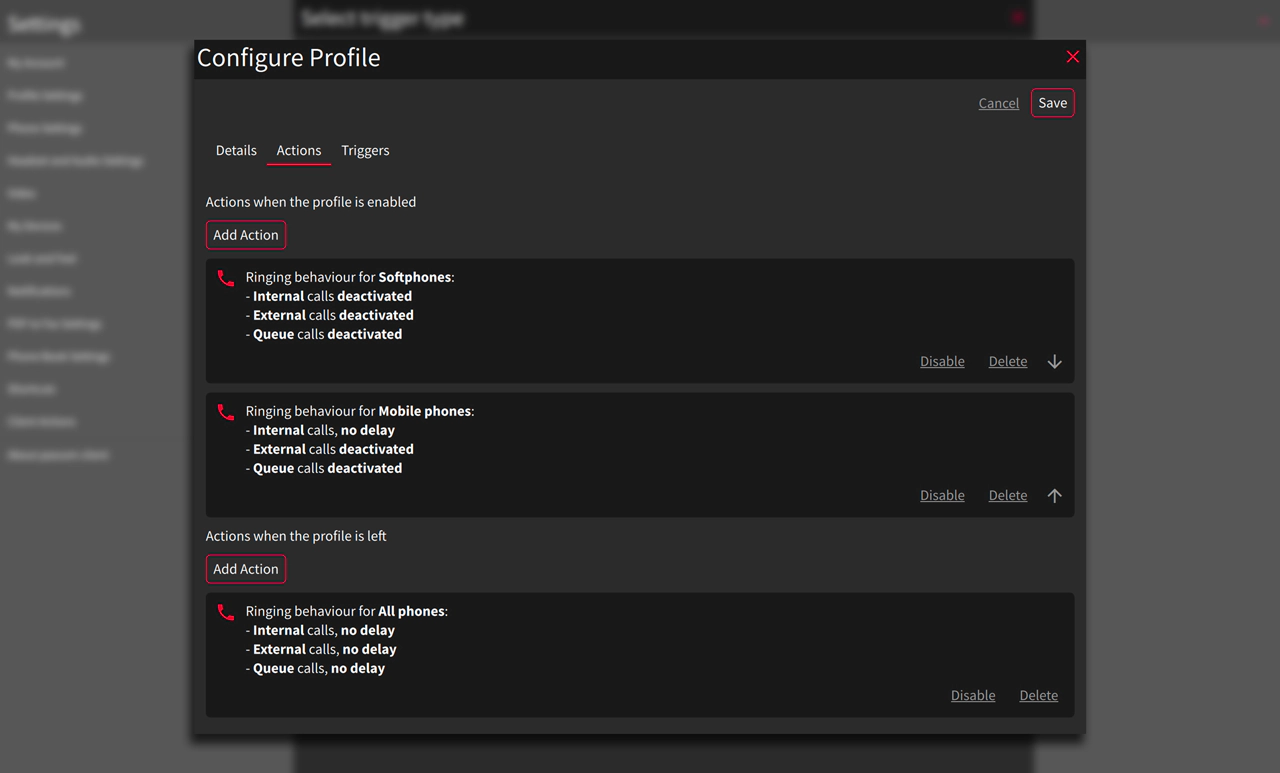
In order to activate your new profile automatically when you’re in a Teams Meeting, you will need to add the MS Teams Trigger. This is done under the  tab as follows:
tab as follows:
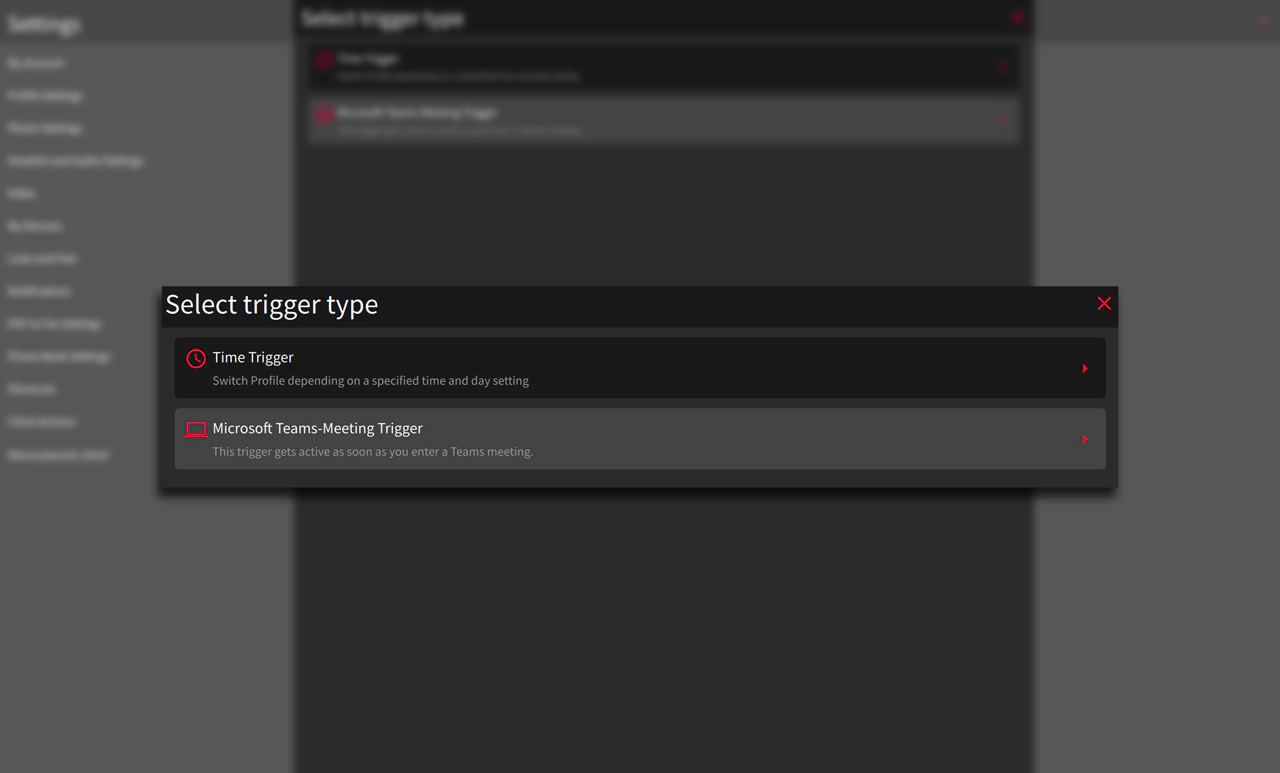
Once done, all you need to do is press save and your custom MS Teams profile is ready to go and the next time you enter a MS Teams meeting, your profile will automatically activate.
We’re here to help
If you have any questions about our new Microsoft Teams Integration, any other pascom app feature or the pascom cloud phone system, then we’re here to help, so just drop us a line and discover how we can help your business prepare for tomorrow’s workplace. Call us on +49 991 291691 0 and get started with your 30 day free cloud phone system trial today.